Multi-Boot vom NAS-Server
NAS-Server vorbereiten: DHCP-Server, TFTP und NFS-Server
von Andreas Fischer - 03.02.2014
DHCP-Server installieren
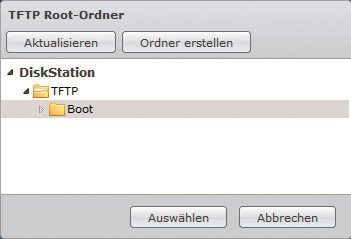
TFTP-Ordner auswählen: Markieren Sie den „Boot“-Ordner und bestätigen Sie mit „Auswählen“
Die Software wird heruntergeladen und installiert. Schließen Sie dann alle Fenster, die sich in der Verwaltungsoberfläche automatisch geöffnet haben. Insbesondere konfigurieren Sie jetzt nicht den DHCP-Server. Das erledigen Sie erst, nachdem Sie den TFTP-Server aktiviert und anschließend konfiguriert haben.
TFTP aktivieren und konfigurieren
Klicken Sie in der Verwaltungsoberfläche Ihres NAS-Servers auf „Systemsteuerung“ und dann auf „FTP“. Wechseln Sie zum Reiter „TFTP / PXE“ und setzen Sie dort ein Häkchen vor „TFTP-Dienst aktivieren“. Klicken Sie dann rechts hinter „TFTP Root-Ordner“ auf „Auswählen“.
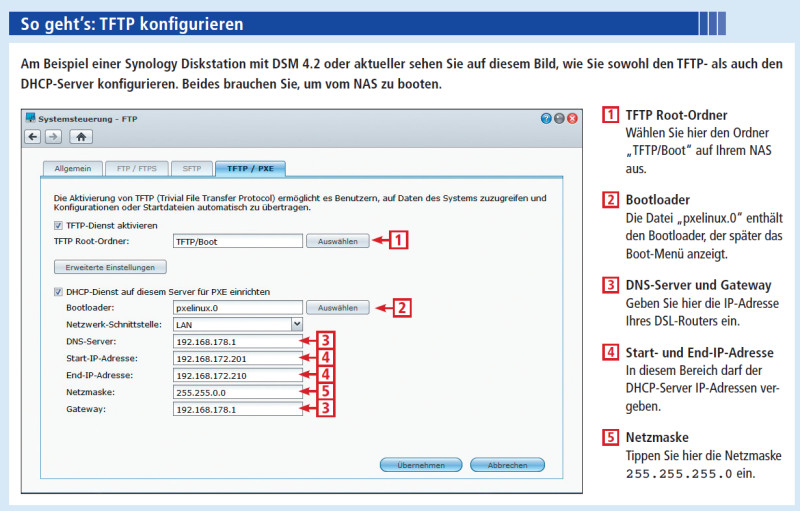
TFTP konfigurieren: Am Beispiel einer Synology Diskstation mit DSM 4.2 oder aktueller sehen Sie auf diesem Bild, wie Sie sowohl den TFTP- als auch den DHCP-Server konfigurieren. Beides brauchen Sie, um vom NAS zu booten
DHCP-Server konfigurieren
Setzen Sie nun ein Häkchen vor „DHCP-Dienst auf diesem Server für PXE einrichten“. Klicken Sie dann rechts neben „Bootloader“ auf „Auswählen“ und markieren Sie die Datei „pxelinux.0“ im Ordner „TFTP/Boot“ auf Ihrem NAS-Server. Bestätigen Sie mit „Auswählen“.
Füllen Sie anschließend die Felder darunter aus. Hinter „DNS-Server“ tragen Sie die IP-Adresse Ihres DSL-Routers ein, zum Beispiel 192.168.178.1. Die „Start-IP-Adresse“ ist die erste IP-Adresse, die vom DHCP-Server auf dem NAS vergeben werden darf. Im Abschnitt „Router konfigurieren“ hatten wir hierfür 192.168.178.201 vorgesehen. Als „End-IP-Adresse“ bietet sich 192.168.178.210 an. Sie haben dann zehn IP-Adressen zur Verfügung, die vom DHCP-Server auf dem NAS vergeben werden dürfen.
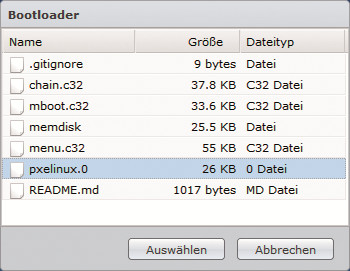
Bootloader auswählen: Wählen Sie hier die Datei „pxelinux.0“ aus. Sie enthält den Bootloader
NFS-Server aktivieren
Manche der Betriebssysteme wie Ubuntu, die Sie über das Netzwerk booten können, benötigen die Technik NFS. Die Abkürzung steht für Network File System. Ein Dateizugriff über eine NFS-Verbindung ist so ähnlich wie ein Zugriff auf eine Datei auf der lokalen Festplatte.
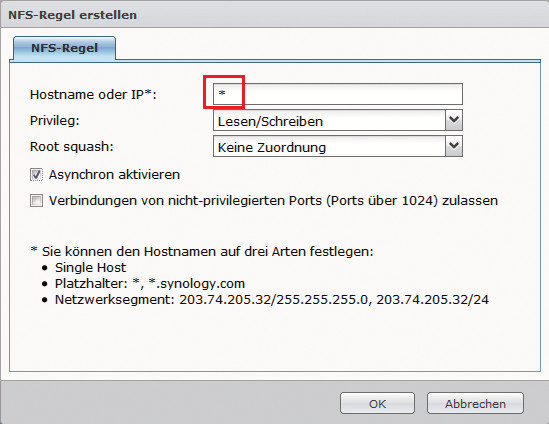
NFS-Regel erstellen: Tragen Sie ins Feld „Hostname oder IP“ ein * ein, damit Systeme wie Ubuntu vom NAS booten
NFS-Regel erstellen
Richten Sie jetzt noch eine NFS-Regel ein. Rufen Sie dazu „Systemsteuerung, Gemeinsamer Ordner“ auf und markieren Sie den Ordner „TFTP“ mit der Maus. Klicken Sie auf „Berechtigungen, NFS-Berechtigungen“ und dann auf „Erstellen“. Tragen Sie hinter „Hostname oder IP“ ein Sternchen * ein und bestätigen Sie mit einem Klick auf „OK“.