Multi-Boot vom NAS-Server
Windows PE vom NAS booten
von Andreas Fischer - 03.02.2014
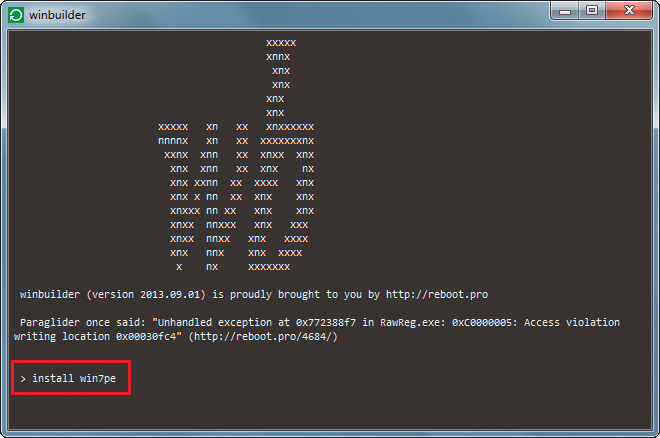
Winbuilder: Das Tool erstellt aus einer original Setup-DVD oder einer ISO-Datei ein Windows PE. Tippen Sie dazu den Befehl install win7pe ein
Windows-Setup entpacken
Laden Sie zunächst eine ISO-Datei von Microsoft herunter, die alle Setup-Dateien von Windows 7 enthält. Eine Übersicht mit allen Download-Links haben wir in unseren Tipps & Tricks zusammengestellt.
Entpacken Sie den kompletten Inhalt der ISO-Datei anschließend mit einem Tool Ihrer Wahl in den Ordner C:\Ausgepackt. Ein geeigneter ISO-Entpacker ist zum Beispiel 7-Zip.
Winbuilder entpacken
Entpacken Sie das ZIP-Archiv mit dem kostenlosen Winbuilder 2013.09.01 in einen beliebigen Ordner auf Ihrer Festplatte.
ISO-Datei mit Win PE erstellen
Rufen Sie den Ordner auf, in den Sie Winbuilder entpackt haben, und klicken Sie doppelt auf „winbuilder.exe“. Das Programm hat keine grafische Oberfläche, sondern nur ein Feld, um Kommandozeilenbefehle einzugeben.
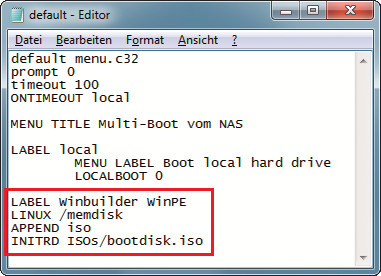
Boot-Menü bearbeiten: Diese vier Zeilen fügen dem Boot-Menü Windows PE hinzu
Je nachdem wie schnell Ihr Rechner ist, dauert der Vorgang jetzt ein paar Minuten. Wenn die Meldung „[COMPLETED] Project build was concluded in (…)“ erscheint, dann liegt die fertige ISO-Datei“ im Unterordner „output“ im Winbuilder-Verzeichnis. Sie hat den Namen „bootdisk.iso“. Kopieren Sie „bootdisk.iso“ in den Ordner „TFTP\Boot\ISOs“ auf Ihrem NAS.
Boot-Menü bearbeiten
Nachdem Sie nun alles vorbereitet haben, bearbeiten Sie noch das Boot-Menü. Öffnen Sie dazu die Konfigurationsdatei „default“ in einem Texteditor. Sie finden sie auf Ihrem NAS-Server im Ordner „TFTP\Boot\pxelinux.cfg“.Für Windows PE sind alle notwendigen Einträge bereits in der Datei enthalten, allerdings mit Rautezeichen auskommentiert.
Entfernen Sie das Zeichen „#“ vor folgenden Zeilen:
LABEL Winbuilder WinPE
LINUX /memdisk
APPEND iso
INITRD ISOs/bootdisk.iso
LINUX /memdisk
APPEND iso
INITRD ISOs/bootdisk.iso
Speichern Sie die Änderung dann ab.
Windows PE booten
Starten Sie jetzt Ihren PC neu und booten Sie ihn über das Netzwerk. Wenn Sie die richtige Starteinstellung nicht finden, lesen Sie im Abschnitt „Tipps: Booten über das Netzwerk“ nach.
Zunächst holt sich Ihr PC eine IP-Adresse vom NAS und lädt dann den Master Boot Server herunter. Dieser zeigt Ihnen das Boot-Menü an, aus dem Sie „Winbuilder WinPE“ auswählen. Ihr Rechner bootet nun Windows PE vom NAS.