Die 7 besten Tools für virtuelle PCs
Vmware Vcenter Converter - Windows virtualisieren
von Oliver Ehm - 15.08.2014
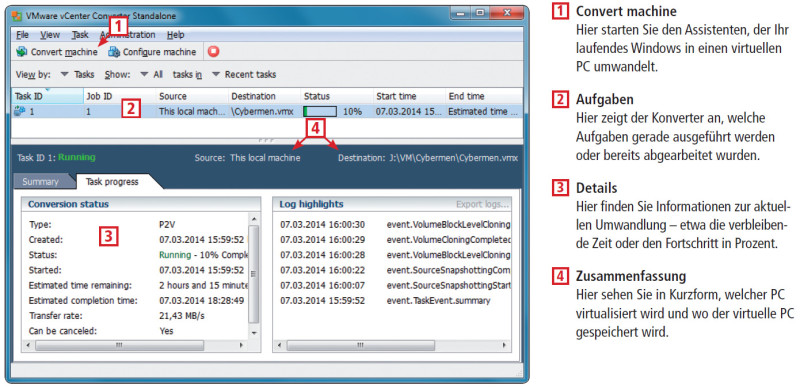
So geht’s: Vcenter Converter von Vmware erstellt aus Ihrem laufenden Windows einen virtuellen PC für den Vmware Player.
Diesen Umweg können Sie sich jedoch sparen, da Vmware mit Vcenter Converter ein Werkzeug anbietet, das das laufende Windows direkt in einen virtuellen PC für den Vmware Player umwandelt.
So geht’s
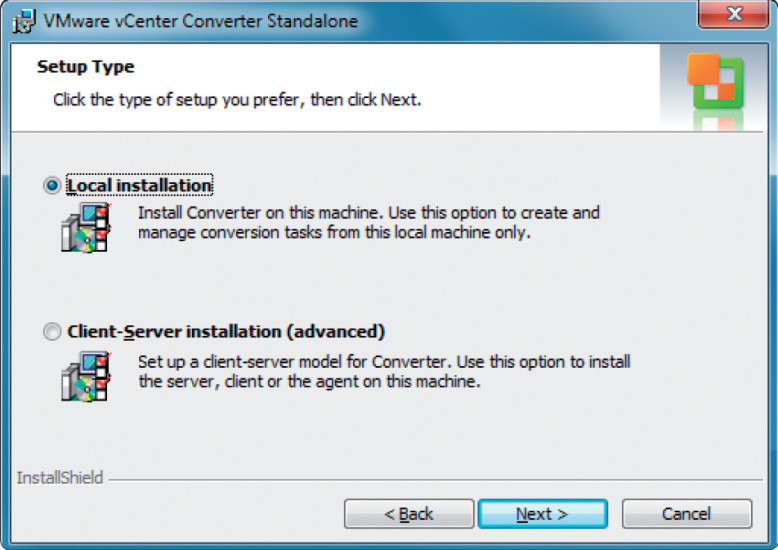
Installationstyp: Wählen Sie in diesem Dialog „Local installation“, da Sie das auf Ihrem PC laufende Windows virtualisieren wollen.
Fahren Sie fort bis zum Ende der Installation und starten Sie Vcenter Converter dann. Im Hauptfenster klicken Sie auf „Convert machine“. Ein Assistent öffnet sich mit dem Fenster „Source System“. Wählen Sie im Dropdown-Menü neben „Select source type“ die Option „Powered-on machine“. Aktivieren Sie anschließend „This local machine“ damit das laufende Windows virtualisiert wird. Bestätigen Sie mit „Next“.
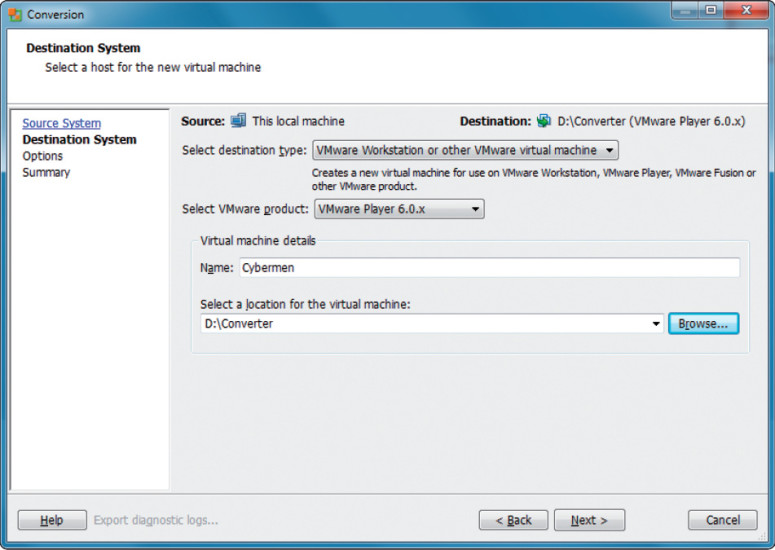
Zielformat definieren: In diesem Dialog legen Sie fest, für welche Virtualisierungssoftware von Vmware Sie den virtuellen PC erstellen wollen und wo er gespeichert wird.
Direkt darunter im Bereich „Virtual machine details“ geben Sie den Namen für den virtuellen PC ein. Unter diesem Eintrag definieren Sie den Speicherort für den virtuellen PC. Bestätigen Sie anschließend mit „Next“.

Virtuellen PC konfigurieren: In den Optionen legen Sie unter anderem fest, welche Festplatten virtualisiert werden oder wie viel RAM der virtuelle PC haben soll.
Wechseln Sie zum Punkt „Devices“. Auf dem Reiter „Memory“ stellen Sie den Wert 1048 ein. Aktivieren Sie das Register „Other“. Wählen Sie hier bei „Number of cores per socket“ bei einer Quad-Core-CPU „2“ aus, ansonsten stellen Sie „1“ ein. Alle anderen Einstellungen behalten Sie bei. Bestätigen Sie mit „Next“. Sie sehen jetzt die Zusammenfassung aller Einstellungen. Beginnen Sie die Virtualisierung mit einem Klick auf „Finish“. Je nach Leistungsfähigkeit des PCs dauert die Umwandlung mehr als eine Stunde.
Um den virtuellen PC in den Vmware Player einzubinden, starten Sie ihn. Klicken Sie auf „Open a Virtual Machine“. Ein Öffnen-Dialog erscheint. Navigieren Sie zum Ordner mit dem virtuellen PC und markieren Sie die VMX-Datei. Ein Klick auf „Öffnen“ importiert den virtuellen PC. Sie können ihn jetzt starten.