Die 7 besten Tools für virtuelle PCs
Convert Windows Image - Windows 8 als virtueller PC
von Oliver Ehm - 15.08.2014
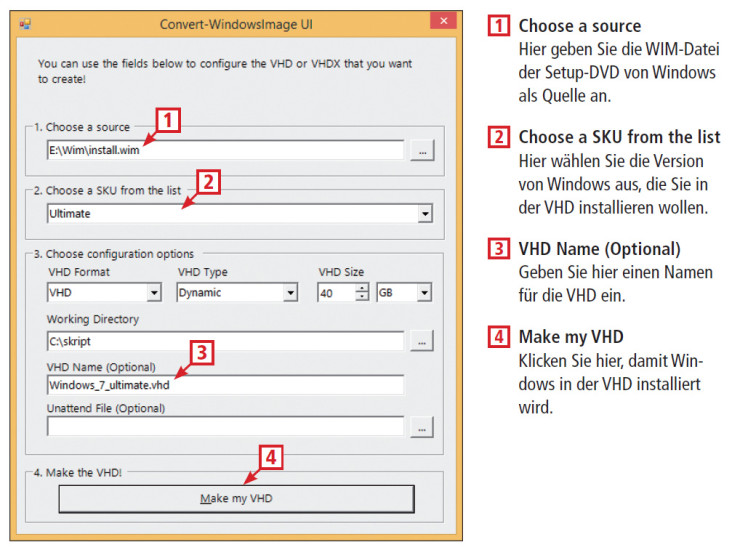
So geht’s: Convert Windows Image installiert Windows in einer virtuellen Festplatte (VHD). Die VHD binden Sie in einen virtuellen PC ein.
So geht’s
Laden Sie das Skript herunter und speichern Sie es auf der Festplatte in einem neuen Ordner mit dem Namen Skript. Erstellen Sie anschließend einen weiteren Ordner mit dem Namen WIM. Speichern Sie die Datei „install.wim“ dorthinein. Sie finden die Datei auf der Setup-DVD von Windows im Ordner „sources“.
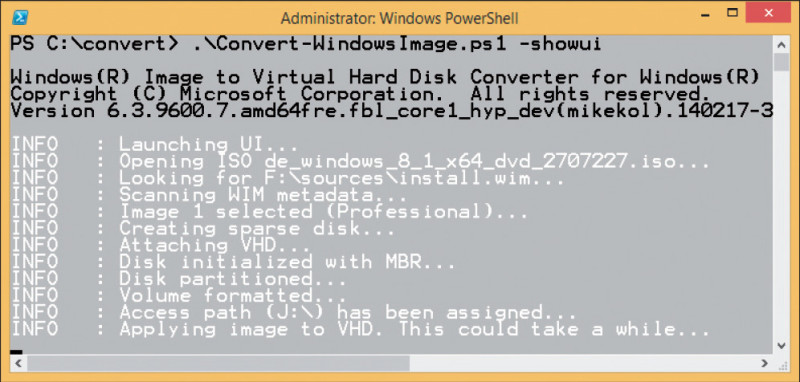
Windows installieren: Hier erstellt Convert Windows Image die Virtual Hard Disk (VHD) und installiert dort anschließend das Windows Ihrer Wahl.
Ein neues Fenster erscheint. Geben Sie unter „1. Choose a source“ die WIM-Datei an. Unter „2. Choose a SKU from the list“ wählen Sie die Version von Windows aus, die in die VHD installiert werden soll. Am Schluss tippen Sie unter „VHD Name (Optional)“ noch einen Namen für die VHD ein und klicken dann auf „Make my VHD“. Nach etwa acht Minuten finden Sie im Verzeichnis „Skript“ die VHD mit dem installierten Windows. Die VHD können Sie jetzt in einen virtuellen PC einbinden.