Virtualisierer
Convert Windows Image
zum Download
| Version | 10 |
| Sprache | englisch |
| System | Windows 8 Windows 10 |
| Hersteller | |
| Lizenz | Freeware |
| Preis | kostenlos |
| Dateigröße | 33,3 kByte |
| Kategorie | System-Tools |
Das kostenlose Powershell-Script Convert Windows Image installiert beliebige Versionen von Windows 7, Windows 8 und Windows 8.1 als virtuelle Maschinen.
Über das kostenlose Powershell-Script Convert Windows Image lassen sich alle aktuellen Windows-Versionen der Setup-DVDs in einer virtuellen Umgebung installieren. Das Tool benötigt die Windows-Powershell und enthält auch eine grafische Bedienoberfläche.
Zur Verwendung des Scripts speichern Sie zunächst selbiges auf Ihrer Festplatte in einem neuen Ordner mit dem Titel Skript. Nun benötigen Sie eine weiteren Ordner mit dem Namen WIM Speichern Sie die Datei „install.wim“ dorthinein. Sie finden die Datei auf der Setup-DVD von Windows im Ordner „sources“.
Anschließend starten Sie die Powershell über die Metro-Oberfläche durch die Texteingabe "Powershell". Wählen Sie aus den angezeigten Treffern mit der rechten Maustaste die „Windows Power Shell“ aus. Unter Windows 8.1 gelangen SIe zu einem Kontextmenü. Klicken Sie hier auf die Auswahl „Als Administrator ausführen“. Unter Windows 8 finden Sie die Administrator-Option am unteren Fensterrand. Wechseln Sie mit dem Kommando cd c:\skript in den Ordner mit dem Skript. Führen Sie das Kommando set -executionpolicy remotesigned aus und starten Sie das Skript mit Convert-WindowsImage.ps1 –showui.
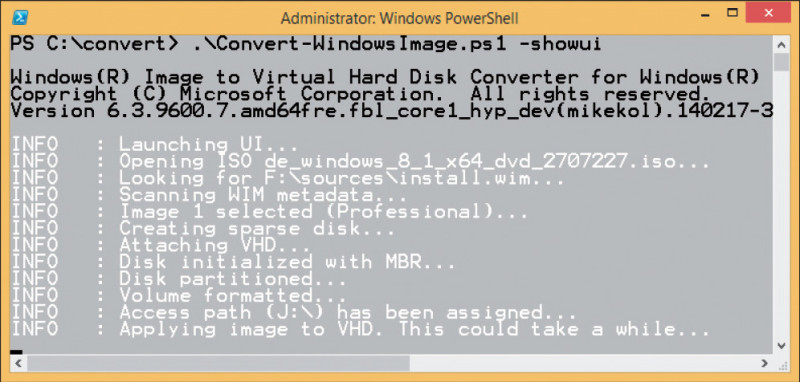
Windows installieren: Hier erstellt Convert Windows Image die Virtual Hard Disk (VHD) und installiert dort anschließend das Windows Ihrer Wahl.
Geben Sie im nächsten Fenster unter „1. Choose a source“ die WIM-Datei an. Unter „2. Choose a SKU from the list“ wählen Sie die Windows-Version aus, die in die VHD installiert werden soll. Am Schluss tippen Sie unter „VHD Name (Optional)“ noch einen Namen für die VHD ein und klicken dann auf „Make my VHD“. Nach etwa acht Minuten finden Sie im Verzeichnis „Skript“ die VHD mit dem installierten Windows. Die VHD können Sie anschließend in einen virtuellen PC einbinden.