Die 7 besten Tools für virtuelle PCs
Virtual Machine USB-Boot - PCs auf dem USB-Stick
von Oliver Ehm - 15.08.2014
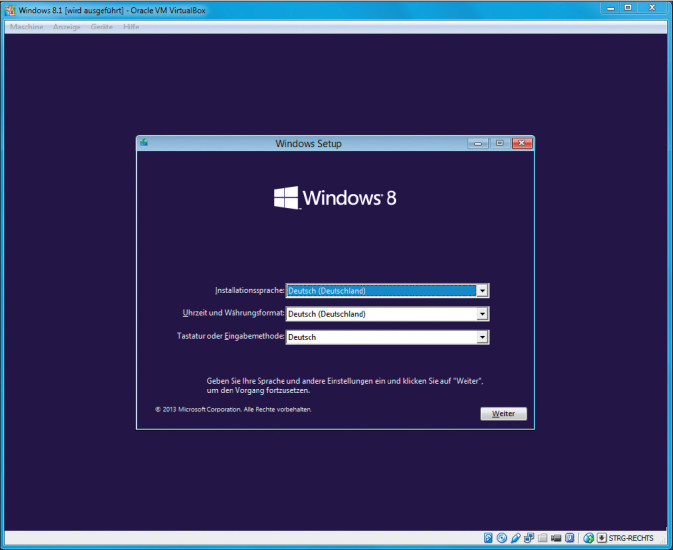
Windows-Installation vom Stick: Das Setup von diesem Windows 8.1 im virtuellen PC wurde direkt vom Setup-Stick aus gestartet und nicht wie üblich von einer DVD oder einer ISO-Datei.
Für die Virtualisierungssoftware VirtualBox gibt es jetzt eine Lösung. Das Programm Virtual Machine USB-Boot erlaubt es, USB-Sticks in VirtualBox als Boot-Medium einzubinden und davon zu starten. Plop Boot Manager wird nicht mehr benötigt.
Virtuellen PC erstellen
Erstellen Sie zunächst den virtuellen PC, in dem Sie später das Betriebssystem vom USB-Stick aus installieren wollen. Starten Sie dazu VirtualBox und klicken Sie auf „Neu“. Wählen Sie das Betriebssystem aus, das Sie installieren wollen, und folgen Sie dem Assistenten bis zum Ende.
Wenn Sie den virtuellen PC erstellt haben, beenden Sie VirtualBox. Virtual Machine USB-Boot enthält einen eigenen Launcher für VirtualBox und es kommt hin und wieder zu Problemen, wenn der Launcher von Virtual Machine USB-Boot eine zweite Instanz von VirtualBox starten möchte. Vermeiden Sie daher unnötige Konflikte, indem Sie VirtualBox beenden.
Virtual Machine USB-Boot einrichten
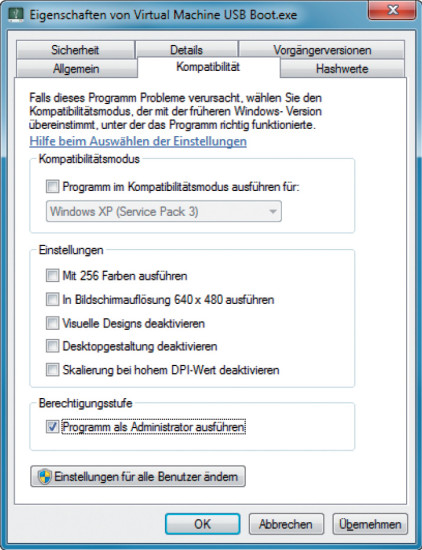
Administratorrechte: Aktivieren Sie in den Dateieigenschaften „Programm als Administrator ausführen“, damit das Programm vollen Zugriff erhält.
Sie sollten daher in den Dateieigenschaften festlegen, dass es standardmäßig als Administrator gestartet wird, wenn Sie doppelt auf die EXE-Datei klicken. Klicken Sie dazu mit der rechten Maustaste auf die Datei „Virtual Machine USB Boot.exe“ und wählen Sie „Eigenschaften“. Wechseln Sie auf die Registerkarte „Kompatibilität“ und setzen Sie ein Häkchen vor „Programm als Administrator ausführen“. Übernehmen Sie die Einstellungen mit „Übernehmen“ und „OK“.
USB-Boot-Eintrag erstellen
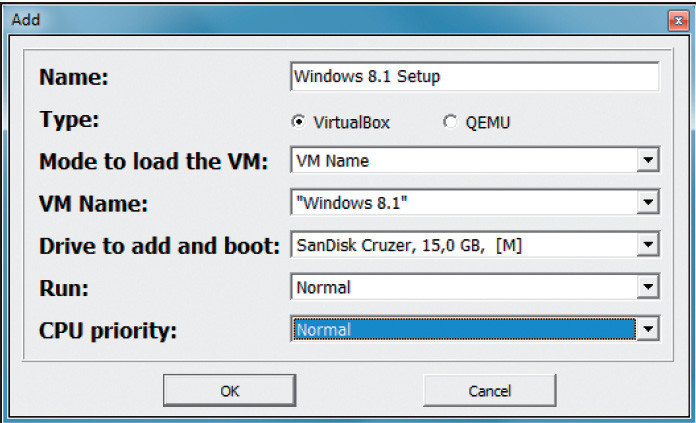
USB-Stick als Boot-Medium: Wählen Sie neben „Drive to add and boot“ Ihren Setup-Stick aus.
Verbinden Sie Ihren Setup-Stick mit dem Computer. Starten Sie dann das Programm mit einem Doppelklick auf die EXE-Datei. Die Meldung der Benutzerkontensteuerung klicken Sie mit „Ja“ weg. Das Programmfenster erscheint.
Um einen USB-Stick als Boot-Medium einzubinden, klicken Sie auf „Add“. Ein Dialogfenster öffnet sich.
Tippen Sie neben „Name“ eine Bezeichnung für den USB-Stick ein. Bei einem Setup-Stick mit Windows 8.1 könnte das beispielsweise Windows 8.1 Setup sein.
Tippen Sie neben „Name“ eine Bezeichnung für den USB-Stick ein. Bei einem Setup-Stick mit Windows 8.1 könnte das beispielsweise Windows 8.1 Setup sein.
Direkt darunter wählen Sie Ihren Virtualisierer aus – meist wird das „VirtualBox“ sein. Bei „Mode to load the VM“ wählen Sie die Option „VM Name“. Das ist die komfortabelste Methode, den richtigen virtuellen PC zu starten, da Sie hier in der nächsten Zeile nur den Namen des bereits existierenden virtuellen PCs auswählen müssen.
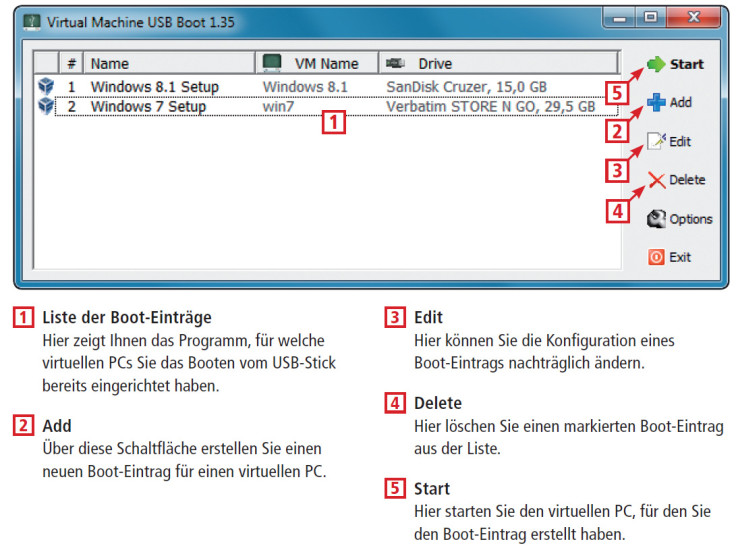
So geht’s: Mit Hilfe von Virtual Machine USB-Boot können Sie erstmals virtuelle PCs auch von einem Setup-Stick aus installieren.
Virtuellen PC vom USB-Stick booten
Jetzt ist alles bereit, um den vorbereiteten virtuellen PC zu starten und vom USB-Stick zu booten. Markieren Sie dazu im Programmfenster von Virtual Machine USB-Boot den von Ihnen erstellten Eintrag und klicken Sie auf „Start“. Ein Dialog erscheint, in dem Sie darauf hingewiesen werden, dass einige Änderungen an der Konfiguration des virtuellen PCs vorgenommen werden. Sie sind nötig, damit das Booten vom USB-Stick klappt. Bestätigen Sie die Meldung also mit „OK“.
VirtualBox startet und fordert Sie anschließend auf, das Boot-Medium für den Start auszuwählen. Akzeptieren Sie die Voreinstellungen im Dialog und klicken Sie auf „Starten“. Der virtuelle PC startet daraufhin vom USB-Stick und das Setup beginnt. Folgen Sie dem Installationsassistenten bis zum Ende.
USB-Boot-Einträge nachträglich ändern
Jeder Boot-Eintrag gilt zunächst immer nur für einen virtuellen PC, da er ganz konkret einem PC zugewiesen wird. Um das zu ändern, müssen Sie entweder über die Schaltfläche „Add“ einen neuen Boot-Eintrag erstellen oder aber einen bereits bestehenden Boot-Eintrag nachträglich ändern. Um einen USB-Boot-Eintrag zu ändern, markieren Sie in der Liste den Boot-Eintrag, den Sie modifizieren wollen, und klicken Sie auf „Edit“.
Ein neuer Dialog erscheint, der dem zuvor geöffneten „Add“-Dialog zum Verwechseln ähnlich ist und nur anders heißt. Öffnen Sie hier das Dropdown-Menü neben „VM Name“ und wählen Sie den virtuellen PC aus, für den der Boot-Eintrag ab jetzt gelten soll. Übernehmen Sie Ihre Änderungen mit einem Klick auf „OK“.