Die 7 besten Tools für virtuelle PCs
WIM2VHD - Windows 7 in 8 Minuten installieren
von Oliver Ehm - 15.08.2014
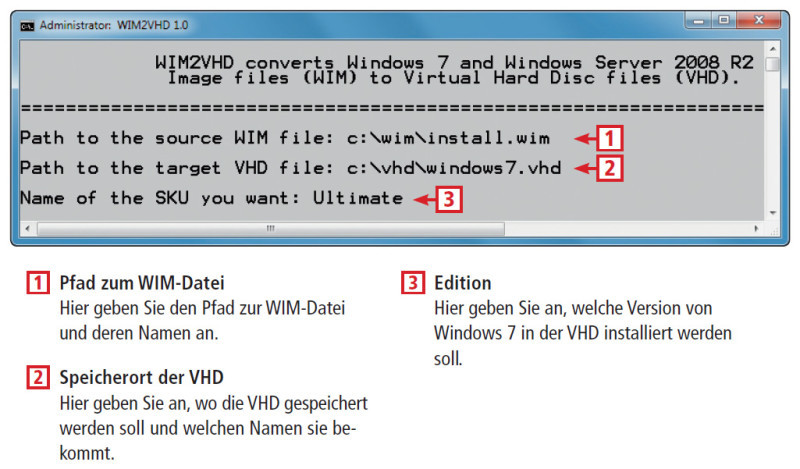
So geht’s: WIM2VHD installiert eine beliebige Version von Windows 7 in nur acht Minuten in einem virtuellen PC.
Das Tool WIM2VHD spart Ihnen viel Zeit, da es eine VHD erstellt und die gewünschte Edition von Windows 7 gleich darin installiert. Alles was Sie tun müssen ist, die WIM-Datei anzugeben, den Speicherort für die VHD zu definieren und die Windows-Version zu wählen.
So geht’s
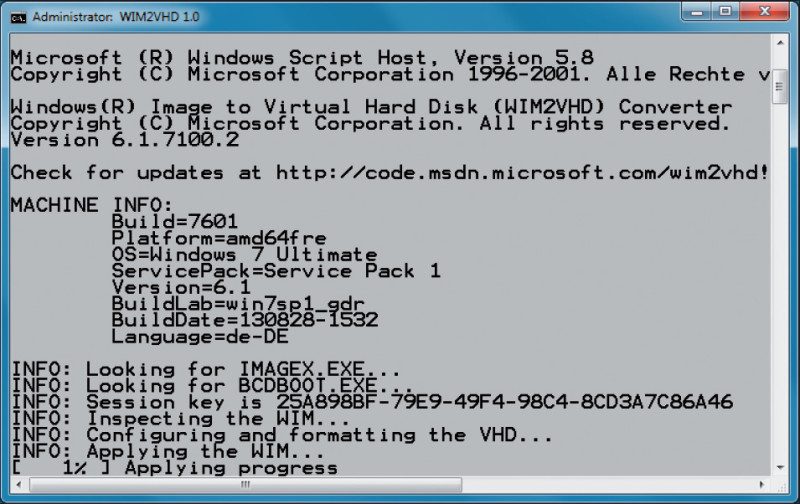
WIM2VHD in Aktion: Das Skript erstellt eine VHD, formatiert sie und installiert anschießend Ihre Windows-Version darin.
Öffnen Sie jetzt eine Kommandozeile mit Administratorrechten. Klicken Sie dazu mit der rechten Maustaste unter „Start, Alle Programme, Zubehör“ auf „Eingabeaufforderung“ und wählen Sie „Als Administrator ausführen“. Wechseln Sie mit cd C:\WIM2VHD in das Verzeichnis mit WIM2VHD. Starten Sie es mit dem Befehl WIM2VHD.CMD. Der Assistent startet mit seinen Abfragen. Bei der ersten Frage tippen Sie den Pfad zur WIM-Datei ein, also c:\wim\install.wim. Bestätigen Sie mit der Eingabetaste. Anschließend sollen Sie den Speicherort angeben. Tippen Sie c:\vhd\windows7.vhd ein.
In der dritten und letzten Abfrage geben Sie die Windows-Edition an. Tippen Sie hier Homepremium, Professional oder Ultimate ein. Bestätigen Sie mit der Eingabetaste. WIM2VHD erstellt jetzt die VHD und installiert darin das von Ihnen gewünschte Windows. Nach rund acht Minuten ist der Vorgang beendet.
Die VHD binden Sie jetzt in VirtualBox oder in Hyper-V ein. Sobald Sie den virtuellen PC starten, beginnt die Ersteinrichtung von Windows – ganz genauso, als hätten Sie einen neuen PC gekauft und würden ihn zum ersten Mal starten.