Windows auf SSD installieren
Windows für SSD optimieren
von Oliver Ehm - 07.01.2013
Wenn Sie Windows 7 auf einer SSD installieren, konfiguriert das Setup Windows für den Betrieb mit einer SSD. Es kommt jedoch vor, dass das Setup die SSD nicht richtig erkennt und verschiedene Funktionen nicht optimal einstellt. Die folgenden Abschnitte zeigen Ihnen die wichtigsten Systemeinstellungen. Gehen Sie die einzelnen Punkte durch und kontrollieren Sie die Parameter.
1. TRIM-Unterstützung checken

TRIM-Unterstützung checken: Gibt Windows nach dem Befehl „fsutil behavior query DisableDeleteNotify“ die Meldung „DisableDeleteNotify = 0“ zurück, ist TRIM eingeschaltet.
Bei einem frisch installierten Windows ist die TRIM-Funktion in der Regel bereits aktiviert. Prüfen Sie sicherheitshalber trotzdem nach, ob die TRIM-Unterstützung von Windows 7 wirklich eingeschaltet ist. Das lässt sich ganz einfach auf der Kommandozeile erledigen.
Öffnen Sie die Kommandozeile mit Administratorrechten. Klicken Sie dazu mit der rechten Maustaste unter „Start, Alle Programme, Zubehör“ auf „Eingabeaufforderung“ und wählen Sie „Als Administrator ausführen“.
Tippen Sie nun den Befehl fsutil behavior query DisableDeleteNotify ein. Wenn Windows „DisableDeleteNotify = 0“ ausgibt, ist die TRIM-Unterstützung aktiviert.
Lautet die Meldung hingegen „DisableDeleteNotify = 1“, ist die TRIM-Unterstützung deaktiviert. Aktivieren Sie sie in diesem Fall mit dem Befehl fsutil behavior set DisableDeleteNotify 0 Nach einem Windows-Neustart ist die TRIM-Unterstützung aktiv.
2. Alignment prüfen
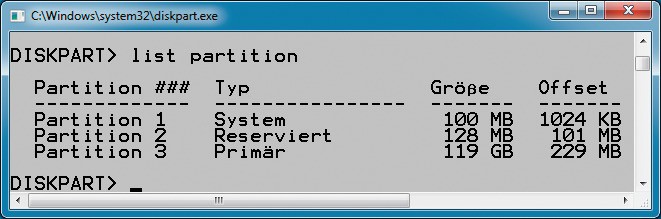
Korrektes Alignment: Wenn der Offset der ersten Partition ohne Rest durch vier teilbar ist — hier 1024 KByte —, sind die Partitionen richtig ausgerichtet.
Wenn Sie Windows 7 frisch auf einer SSD installieren, achtet das Setup normalerweise automatisch auf ein korrektes Alignment. Es kann jedoch vorkommen, dass bei der Installation von Windows etwas schiefläuft und so ein falsches Alignment erstellt wird. Um sicherzugehen, dass alles in Ordnung ist, kontrollieren Sie das Alignment.
Am einfachsten ermitteln Sie das Alignment mit dem in Windows integrierten Partitionier-Tool Diskpart. Öffnen Sie die Kommandozeile mit Administratorrechten. Klicken Sie dazu mit der rechten Maustaste unter „Start, Alle Programme, Zubehör“ auf „Eingabeaufforderung“ und wählen Sie „Als Administrator ausführen“. Starten Sie nun Diskpart mit dem Befehl diskpart und lassen Sie sich mit list disk die eingebauten Festplatten anzeigen. Wählen Sie dann die SSD mit dem Kommando select disk X aus — wobei das X für die Datenträgernummer der SSD steht. Lassen Sie sich anschließend die Offset-Werte der Partitionen auf der SSD mit list partition anzeigen. Wenn der Offset-Wert der ersten Partition auf der SSD ohne Rest durch vier teilbar ist, ist das Alignment in Ordnung.
Wenn es nicht passt, sollten Sie das Alignment korrigieren. Wie das geht, lesen Sie im Artikel 5 wichtige Tools für SSD-Platten.
3. Defragmentierung deaktivieren
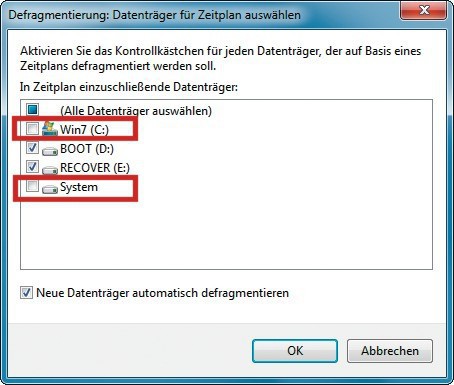
Defragmentierung abschalten: Entfernen Sie bei allen Partitionen auf der SSD die Häkchen, damit die Laufwerke nicht defragmentiert werden.
Starten Sie den Defragmentierer mit [Windows R] und dfrgui.exe. Klicken Sie anschließend auf „Zeitplan konfigurieren …“. Im neuen Dialog klicken Sie auf „Datenträger auswählen …“. Entfernen Sie dort das Häkchen bei den Partitionen, die auf der SSD liegen. Übernehmen Sie die Einstellungen mit „OK“. Schließen Sie das Defragmentier-Tool wieder.
4. Prefetch abschalten
Prefetch lädt Teile von Programmdateien in den RAM. Bei klassischen Festplatten bewirkt das eine Beschleunigung, da sie vergleichsweise langsam arbeiten. Bei SSDs hingegen bringt diese Technik keine Vorteile. Prefetch kann daher getrost deaktiviert werden.
Öffnen Sie den Registry-Editor mit [Windows R] und regedit. Navigieren Sie zum Schlüssel „HKEY_LOCAL_MACHINE\SYSTEM\CurrentControlSet\Control\Session Manager\Memory Management\PrefetchParameters“. In der rechten Fensterhälfte erscheinen nun die Parameter. Klicken Sie nacheinander doppelt auf „EnablePrefetcher“ und „EnableSuperfetch“ und ändern Sie den Wert jeweils auf 0.
5. Readyboost deaktivieren
Readyboost beschleunigt den Boot-Vorgang von Windows 7. Die Funktion analysiert dazu die Boot-Vorgänge und lädt häufig benötigte Daten in den RAM — auch wenn sie momentan noch nicht benötigt werden. Bei einer SSD bringt diese Funktion keinen spürbaren Vorteil, da die SSD die Daten mit bis zu 500 MByte/s liest. — sie kann daher deaktiviert werden.
Starten Sie dazu die Systemsteuerung. Klicken Sie auf „System und Sicherheit, Verwaltung“ und anschließend auf „Leistungsüberwachung“. Klappen Sie in der linken Fensterhälfte die Option „Sammlungssätze“ auf und markieren Sie den Punkt „Startereignis-Ablaufverfolgungssitzungen“. In der rechten Fensterhälfte erscheinen daraufhin die zugeordneten Optionen. Klicken Sie doppelt auf „ReadyBoost“. Wechseln Sie auf den Reiter „Ablaufverfolgungssitzung“ und entfernen Sie das Häkchen bei „Aktiviert“. Übernehmen Sie die Einstellungen mit „OK“. Nach dem nächsten Start von Windows ist Readyboost nicht mehr aktiv.
6. Superfetch deaktivieren
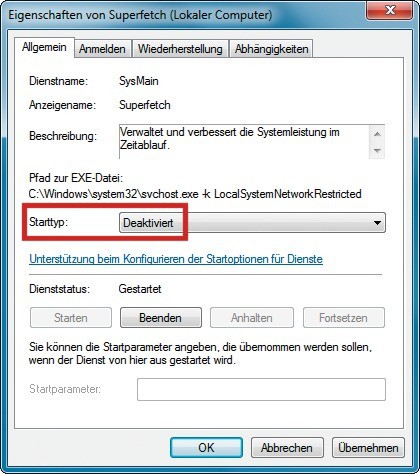
Superfetch deaktivieren: Für den Betrieb einer SSD unterbinden Sie bei „Starttyp“ den Windows-Dienst „Superfetch“. Sie vermindern dadurch Schreibzugriffe auf die Flashzellen der SSD.
Ähnlich wie Readyboost bringt auch Superfetch bei SSDs keine nennenswerten Geschwindigkeitsvorteile. Es kann ebenfalls deaktiviert werden. Starten Sie dazu die Diensteverwaltung von Windows mit [Windows R] und dem Befehl services.msc. Suchen Sie in der Dienste-Liste nach „Superfetch“ und öffnen Sie die Konfiguration des Dienstes per Doppelklick. Aktivieren Sie den Reiter „Allgemein“ und klappen Sie das Dropdown-Menü neben „Starttyp“ auf. Wählen Sie „Deaktiviert“. Klicken Sie anschließend auf „Beenden“, damit der Dienst angehalten wird. Übernehmen Sie zum Schluss die Einstellungen mit „OK“.
7. Autostart optimieren
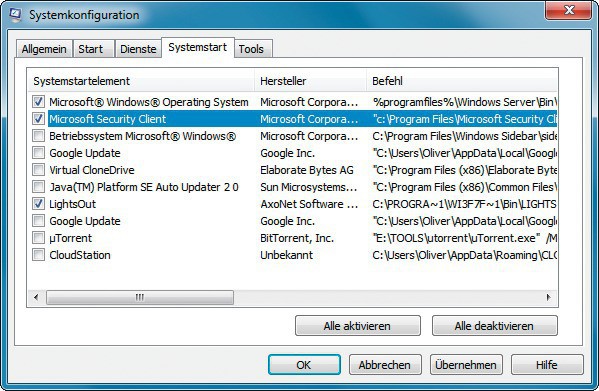
Autostart entrümpeln: Der Autostart sollte auch beim Betrieb einer SSD nur die Programme starten, die wirklich benötigt werden — etwa den Virenscanner oder die Firewall.
Öffnen Sie dazu das Systemkonfigurationsprogramm mit [Windows R] und dem Befehl msconfig. Wechseln Sie auf den Reiter „Systemstart“. Entfernen Sie hier bei allen Programmen, die Sie nicht benötigen, die Häkchen. In der Regel sind das alle Programme bis auf den Virenscanner oder diverse Verwaltungs-Tools etwa für das NAS. Übernehmen Sie zum Schluss die Einstellungen mit „OK“ und führen Sie einen Neustart durch.
Sollten Sie versehentlich ein Programm deaktiviert haben, dass Sie doch benötigen, starten Sie das Systemkonfigurationsprogramm erneut und aktivieren das Häkchen vor dem Programm wieder. Nach einem Neustart startet das Programm wieder automatisch.
8. Boot-Time-Defragmentierung kontrollieren
Die Boot-Time-Defragmentierung sortiert die für den Systemstart relevanten Dateien und platziert sie optimal auf dem Datenträger.
Zwei Gründe sprechen dafür, die Boot-Time-Defragmentierung beim Betrieb mit einer SSD zu deaktivieren. Erstens hat eine SSD sehr geringe Zugriffszeiten und über den gesamten Speicherplatz hinweg eine gleiche Schreib- und Leseleistung, daher spielt es keine Rolle, wo die Dateien liegen. Zweitens gilt das Gleiche wie bei der Defragmentierung: Der Kontroller verteilt die Daten gleichmäßig, um eine optimale Lebensdauer der Speicherzellen zu erreichen. Eine Defragmentierung durch Windows würde zusätzliche Schreibvorgänge verursachen, die die Lebensdauer der Speicherzellen senken. Deaktivieren Sie daher die Boot-Time-Defragmentierung — sie ist nur bei magnetischen Festplatten sinnvoll.
Starten Sie den Registry-Editor mit [Windows R] und regedit. Navigieren Sie zum Schlüssel „HKEY_LOCAL_MACHINE\SOFTWARE\Microsoft\Dfrg\BootOptimizeFunction“. Suchen Sie in der rechten Fensterhälfte den Schlüssel „Enable“. Wenn er nicht vorhanden ist, ist alles in Ordnung. Ist er jedoch vorhanden, sollte der Wert des Schlüssels „N“ lauten. Andernfalls korrigieren Sie den Wert.
9. Indexdienst abschalten
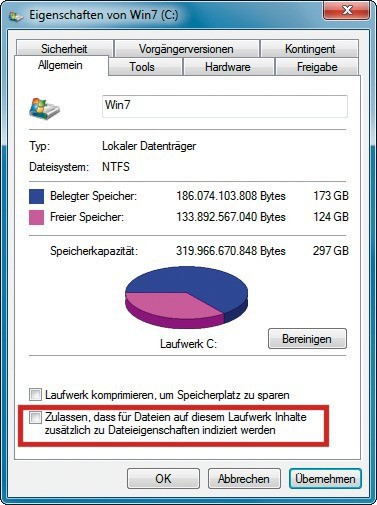
Nutzloser Indexdienst: Vermindern Sie unnötige Schreibzugriffe, indem Sie den Index-Dienst für die SSD abschalten.
Da SSDs aber sehr kurze Zugriffszeiten haben, ist die Laufwerkindizierung überflüssig. Die Laufwerkindizierung bremst SSDs sogar aus, denn sie sorgt für unnötige Schreibzugriffe. Deaktivieren Sie sie deshalb.
Öffnen Sie den Windows Explorer. Klicken Sie mit der rechten Maustaste auf die SSD und wählen Sie „Eigenschaften“. Aktivieren Sie das Register „Allgemein“. Entfernen Sie das Häkchen bei „Zulassen, dass für Dateien auf diesem Laufwerk Inhalte zu Dateieigenschaften indiziert werden“.
Ein neues Fenster erscheint. Aktivieren Sie dort „Änderungen für Laufwerk X:\, Unterordner und Dateien übernehmen“ — wobei X für den Laufwerkbuchstaben der SSD steht. Bestätigen Sie mit „OK“. Unter Umständen erhalten Sie jetzt die Fehlermeldung, dass für einige Dateien die Änderung nicht übernommen werden kann. Diese Meldungen können Sie jedoch ignorieren. Bestätigen Sie sie mit „Alle ignorieren“.
10. Auslagerungsdatei verkleinern
Windows nutzt eine Auslagerungsdatei, unabhängig davon, wie viel Arbeitsspeicher im PC eingebaut ist. Laut Microsoft ist eine Auslagerungsdatei perfekt auf einer SSD aufgehoben, da hier nur kleine Schreibzugriffe oder große Lesezugriffe erfolgen.
Problematisch ist jedoch die Menge an Speicherplatz, den die Auslagerungsdatei belegt — er beträgt maximal das 1,5-fache des Arbeitsspeichers. Bei einem System mit 8 GByte RAM sind das 12 GByte. So groß muss eine Auslagerungsdatei aber gar nicht sein: Bei PCs ab 4 GByte Arbeitsspeicher reicht bereits eine Auslagerungsdatei mit einer festen Größe von 1 GByte.
Rufen Sie die Basisinformationen über den Computer mit [Windows Pause] auf. Klicken Sie links oben auf „Erweiterte Systemeinstellungen“. Wechseln Sie auf das Register „Erweitert“ und klicken Sie in der Rubrik „Leistung“ auf die Schaltfläche „Einstellungen …“. Aktivieren Sie das Register „Erweitert“ und klicken Sie auf den Button „Ändern …“.
Entfernen Sie nun das Häkchen vor „Auslagerungsdateigröße für alle Laufwerke automatisch verwalten“. Aktivieren Sie die Option „Benutzerdefinierte Größe“ und tragen Sie bei „Anfangsgröße (MB)“ und „Maximale Größe (MB)“ jeweils den Wert 1000 für 1 GByte ein. Bestätigen Sie die Änderungen mit „Festlegen, OK“. Starten Sie anschließend den PC neu, damit die Einstellungen aktiviert werden.
11. Ruhezustand deaktivieren
Der Ruhezustand verkürzt die Zeit deutlich, die Windows für den Boot-Vorgang von einer klassischen Festplatte benötigt, da nur die Systemkonfiguration aus einer Datei eingelesen werden muss.
Bei der deutlich höheren Geschwindigkeit, die ein Solid-State-Laufwerk an den Tag legt, ist der Geschwindigkeitsvorteil durch den Ruhezustand jedoch nicht relevant, da Windows von SSD — auch wenn es heruntergefahren war — sehr schnell startet.
Im Gegenteil kostet der Ruhezustand bei SSDs unnötig Speicherplatz. Denn Windows legt bei aktiviertem Ruhezustand eine Datei an, die so groß ist wie der eingebaute Arbeitsspeicher. Bei einem System mit 8 GByte würde Windows also standardmäßig 8 GByte für den Ruhezustand reservieren. Bei den vergleichsweise kleinen SSDs ist das eine ganze Menge verschenkter Platz.
Schalten Sie daher den Ruhezustand aus. Das erledigen Sie über die Kommandozeile. Öffnen Sie die Eingabeaufforderung mit Administratorrechten: Rufen Sie „Start, Alle Programme, Zubehör“ auf. Klicken Sie dann mit der rechten Maustaste auf „Eingabeaufforderung“ und wählen Sie den Eintrag „Als Administrator ausführen“. Das Kommando powercfg —h off deaktiviert den Ruhezustand.
12. Energieoptionen anpassen
Während der Arbeitspausen des Anwenders leert der Kontroller einer SSD die Flashzellen mit dem TRIM-Befehl. Windows ist jedoch so konfiguriert, dass es Festplatten nach einer gewissen Zeit ausschaltet.
Der Kontroller der SSD hat deshalb nicht genügend Zeit, den TRIM-Befehl vollständig auszuführen und die Schreibleistung maximal zu erhöhen. Passen Sie daher das Energieschema so an, dass der Kontroller der SSD den TRIM-Befehl möglichst effizient einsetzen kann.
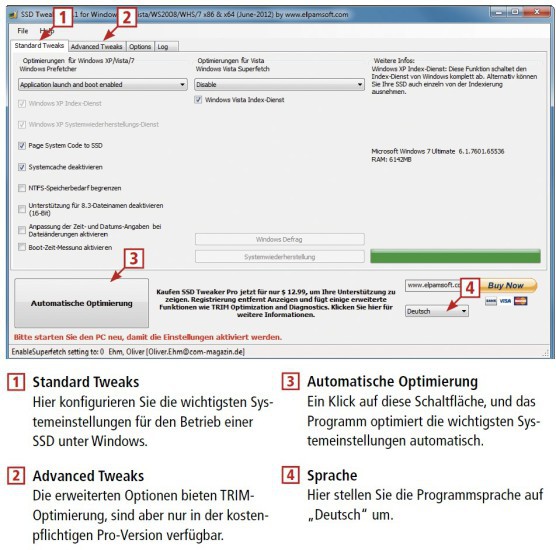
So geht’s: SSD-Tweaker: Das kostenlose Tool konfiguriert Windows XP, Vista und 7 für den Betrieb mit einer SSD. Neben der manuellen Wahl der Optionen bietet das Tool auch eine automatische Optimierung.
13. SSD-Tweaker 2.1.1
Wer sich nicht durch die Systemeinstellungen von Windows 7 kämpfen will, verwendet den SSD-Tweaker. Über die Schaltfläche „Automatische Optimierung“ passt er Windows mit einem Klick an.
In der Gratis-Variante bietet SSD-Tweaker nur die Standard-Optimierungen an. Weitere Optionen wie etwa die TRIM-Optimierung gibt es erst in der 11 Euro teuren Pro-Version. Einen Überblick zum Programm sowie Bedientipps finden Sie in der Abbildung „So geht’s: SSD-Tweaker“.