Optimieren & Pflegen
5 wichtige Tools für SSD-Platten
von
Charles
Glimm - 27.04.2012

Solid State Drives arbeiten nur dann mit voller Leistung, wenn die Rahmenbedingungen stimmen. Diese fünf Tools decken Fehler bei der Konfiguration von Windows und der SSD auf.
SSDs sind schneller, kompakter, leiser, weniger störungsanfällig und temperaturabhängig als konventionelle Festplatten. Dafür sind sie aber auch immer noch erheblich teurer. Während das Gigabyte bei einer typischen Festplatte heute bereits für rund 5 Cent zu bekommen ist, kostet es bei einer SSD zwischen 80 Cent und einem Euro.
SSDs gibt es mittlerweile mit einer Speicherkapazität von bis zu 2 TByte. Der Preis für ein solches Laufwerk liegt jedoch mit 5000 bis 7500 Euro außerhalb dessen, was ein normaler Anwender zu zahlen bereit ist. Stattdessen dominieren SSDs mit Kapazitäten zwischen 64 und 256 GByte, die zumeist als Systemträger fungieren, während Programme und Nutzerdaten weiterhin auf der deutlich größeren HDD landen.
Windows auf der SSD
Damit die SSD ihre Vorteile als Systemplatte ausspielen kann, ist es wichtig, dass auch die Systemeinstellungen und die Formatierung stimmen. Die Windows-Versionen vor 7 waren zum Beispiel noch nicht auf den Betrieb von SSDs ausgelegt und berücksichtigen Details wie das richtige und sehr wichtige Alignment bei der Installation nicht. Und wer eine bestehende 7-Installation von der alten Festplatte auf die neue SSD überträgt, der muss selbst beim aktuellen Windows damit rechnen, dass das Alignment nicht passt und die SSD dadurch bis zu 50 Prozent ihrer Leistung einbüßt.
Wie eine konventionelle Festplatte in Blöcke und Sektoren eingeteilt ist, organisieren nämlich auch SSDs ihre Daten in bestimmten Einheiten, die hier Pages (Seiten) und Blocks (Blöcke) genannt werden. Eine Page fasst 4096 Bytes, ein Block besteht üblicherweise aus 64 oder 128 Pages. Zur gleichmäßigeren Verteilung der Schreib-Lese-Vorgänge werden immer nur komplette Blöcke gelöscht.
Alignment prüfen
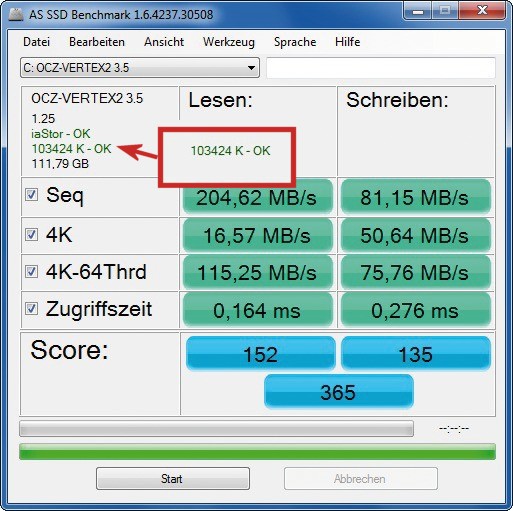
Partitionierfehler: Meldet AS SSD Benchmark „OK“, dann stimmt das Alignment Ihrer SSD und sie kann mit vollem Tempo arbeiten
Bei einer Neuinstallation von Windows 7 auf SSD müssen Sie sich um das Thema Alignment keine Gedanken machen. Anders sieht es dagegen aus, wenn Sie XP auf einer SSD installieren, oder wenn Sie mit einer bestehenden Windows-Installation von einer HDD auf SSD umziehen wollen.
Ob das Alignment in Ihrem Fall okay ist, sagt Ihnen beispielsweise das kostenlose Tool AS SSD Benchmark. Es zeigt entweder ein grünes „OK“ (Alignment stimmt) oder ein rotes „BAD“ (Alignment ist falsch) an.
Alignment korrigieren
Lautet die Auskunft „BAD“, dann ist auch das nur halb so schlimm. Im Kapitel „Gparted: Partitionen bearbeiten“ lesen Sie in einer genauen Schritt-für-Schritt-Anleitung, wie Sie mit dem kostenlosen Partitionsmanager Gparted ein abweichendes Alignment ohne Datenverlust korrigieren, so dass die SSD länger lebt und schneller arbeitet.
Aus der ISO-Datei von der Heft-DVD brennen Sie zunächst eine Live-CD, von der Gparted in seiner eigenen Linux-Umgebung bootet. Dadurch wird es möglich, die Windows-Systempartition ohne Komplikationen zu bearbeiten und zu verschieben.
Windows optimieren
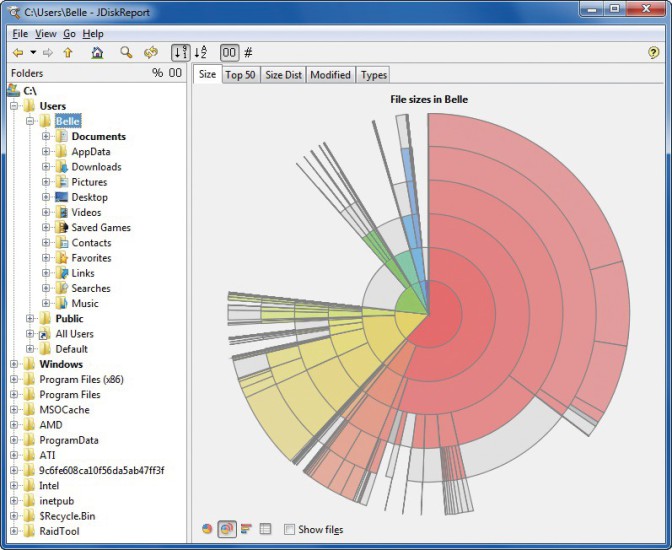
Jdisk Report: Mit unterschiedlichen Diagrammen und Sortieroptionen hilft das Tool, Speicherfresser zu finden. Dazu liest es SSDs ebenso wie HDDs oder USB-Sticks
SSD pflegen
Kontrolle ist natürlich besser als blindes Vertrauen. Deshalb behalten Sie mit dem kostenlosen SSD Life Ihr neues Laufwerk weiter im Auge. Das Tool sagt Ihnen, ob der TRIM-Befehl im System aktiviert ist, wie es um die Laufwerkgesundheit steht und ob noch genügend freier Platz auf der SSD vorhanden ist. Apropos freier Speicherplatz: Wenn dieser sich der 20-Prozent-Marke nähert, sollten Sie für Abhilfe sorgen, denn SSDs erleiden bei rund 80 Prozent Füllung erfahrungsgemäß einen spürbaren Leistungseinbruch. Beim Platzschaffen hilft Ihnen das kostenlose Tool Jdisk Report , indem es aufzeigt, wo die dicksten und die nutzlosesten Speicherfresser stecken.