44 Tipps für Experten
Schnellzugriff, Drag and Drop in die Kommandozeile und Energieanalyse
von Robert Schanze - 17.01.2014
36. Schnellzugriff auf Ordner
Für Windows 7 und 8: Wenn Sie schnell Ihr Benutzerverzeichnis oder den Pfad „C:“ öffnen wollen, dann genügen dafür vier beziehungsweise fünf Tastenanschläge.
So geht’s: Öffnen Sie den „Ausführen“-Dialog mit [Windows R]. Um in das Benutzerverzeichnis zu navigieren, geben Sie einen Punkt [.] ein und bestätigen mit der Eingabetaste. Das Benutzerverzeichnis öffnet sich nun in einem neuen Explorer-Fenster.
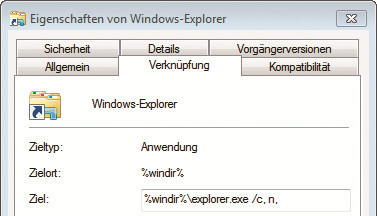
Explorer mit Computeransicht starten: Windows startet den Explorer in der Computeransicht, wenn Sie den Zieleintrag um das Kürzel /c, n, ergänzen
37. Explorer mit Computeransicht starten
Für Windows 7 und 8: Der Windows-Explorer startet automatisch mit der Ansicht „Bibliotheken“. Dieser Tipp startet ihn künftig in der Computeransicht.
So geht’s: Klicken Sie mit der rechten Maustaste auf das Windows-Explorer-Symbol in der Taskleiste und dann – ebenfalls mit rechts – auf „Explorer“. Wählen Sie „Eigenschaften“. Rechts neben „Ziel“ ergänzen Sie die Zeile mit /c, n,. Der komplette Eintrag lautet nun folgendermaßen:
%windir%\explorer.exe /c, n,
Bestätigen Sie mit „OK“. Der Windows-Explorer startet nun mit der Computeransicht.
38. Drag and Drop in die Kommandozeile
Für Windows 7 und 8: Sparen Sie sich, auf der Kommandozeile lange Ordnerpfade zur Navigation einzutippen.
So geht’s: Drücken Sie [Windows E] und navigieren Sie im Windows-Explorer zu dem Ordner, dessen Pfad Sie benötigen. Öffnen Sie nun die Kommandozeile mit [Windows R] und cmd. Geben Sie cd ein, gefolgt von einem Leerzeichen. Ziehen Sie den Ordner aus dem Windows-Explorer in die Kommandozeile. Der Pfad des Ordners wird als Text hinter den Kommandozeilenbefehl eingefügt. Schließen Sie den Befehl mit der Eingabetaste ab.
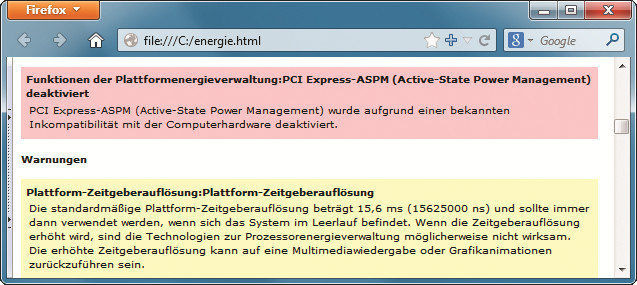
Energieanalyse durchführen: Windows prüft den Stromverbrauch des Notebooks und gibt einen solchen Bericht aus
39. Energieanalyse durchführen
Für Windows 7 und 8: Wenn Sie ein Notebook haben, sollten Sie dessen Stromverbrauch so gering wie möglich halten. Nutzen Sie die Energieeffizienzdiagnose in Windows, um Stromverschwender zu entdecken.
Der Bericht, der ausgegeben wird, zeigt unter anderem, welche Treiber sich nicht korrekt in den Stand-by-Modus versetzen lassen oder welche Prozesse den Prozessor stark belasten.
So geht’s: Starten Sie die Eingabeaufforderung mit Administratorrechten. Wählen Sie dazu „Start, Alle Programme, Zubehör“, klicken Sie mit der rechten Maustaste auf „Eingabeaufforderung“ und wählen Sie „Als Administrator ausführen“. Geben Sie dann diesen Befehl ein:
powercfg -energy -output C:\energiebericht.html
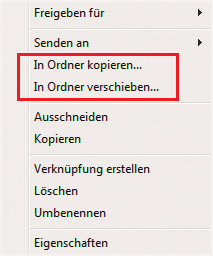
„In Ordner kopieren“, „In Ordner verschieben“: Beide Einträge lassen sich dem Kontextmenü nachträglich hinzufügen
40. „In Ordner kopieren“, „In Ordner verschieben“
Für Windows 7 und 8: Wer viele Dateien kopiert oder verschiebt, der benötigt meistens zwei geöffnete Windows-Explorer-Fenster. Legen Sie im Kontextmenü die Einträge „In Ordner kopieren…“ und „In Ordner verschieben…“ an, um künftig nur noch mit einem Fenster zu kopieren und zu verschieben.
So geht’s: Starten Sie den Registrierungs-Editor mit [Windows R] und regedit. Navigieren Sie zu dem Schlüssel „HKEY_CLASSES_ROOT\AllFileSystemObjects\shellex\ContextMenuHandlers“ und klicken Sie mit der rechten Maustaste darauf. Wählen Sie „Neu, Schlüssel“ und geben Sie als Namen {C2FBB630-2971-11D1-A18C-00C04FD75D13} ein. Das aktiviert die Kontextmenüfunktion „In Ordner kopieren…“.
Erstellen Sie auf die gleiche Weise einen weiteren Unterschlüssel von „ContextMenuHandlers“ und geben Sie {C2FBB631-2971-11D1-A18C-00C04FD75D13} ein. Nun ist auch der Kontextmenüeintrag „In Ordner verschieben…“ verfügbar.