44 Tipps für Experten
Fernbedienung prüfen, Benutzername und Ortsleiste
von Robert Schanze - 17.01.2014
1. Fernbedienung prüfen

Fernbedienung prüfen: Das Infrarot-Signal von Fernbedienungen lässt sich mit einem Kamera-Display sichtbar machen und überprüfen
So geht’s: Nehmen Sie eine Kamera mit Kamera-Display und suchen Sie sich einen abgedunkelten Raum. Halten Sie die Fernbedienung zur Kamera gewandt und sehen Sie durch das Kamera-Display. Drücken Sie nun einige Tasten auf der Fernbedienung. Wenn die Fernbedienung funktioniert, sehen Sie das Infrarot-Signal im Kamera-Display aufleuchten.
2. Benutzername bei Anmeldung eingeben
Für Windows 7 und 8: Wenn Sie sich in Windows anmelden, dann erscheint standardmäßig das zuletzt aktive Benutzerkonto. Sollte Sie das stören, schalten Sie die Kontovorgabe ab. Bei der Anmeldung ist dann auch die Eingabe des Benutzernamens erforderlich.
So geht’s: Öffnen Sie den Registrierungs-Editor mit [Windows R] und regedit. Navigieren Sie zu dem Schlüssel „HKEY_LOCAL_MACHINE\SOFTWARE\Microsoft\Windows\CurrentVersion\Policies\System“. Klicken Sie doppelt auf den DWORD-Eintrag „dontdisplaylastusername“. Als „Wert“ geben Sie 1 ein.
3. Ordnerpfad in Zwischenablage kopieren
Für Windows 7 und 8: Wenn Sie schnell einen kompletten Pfad eines Ordners oder einer Datei in die Zwischenablage kopieren möchten, dann geht das mit nur zwei Mausklicks.
So geht’s: Halten Sie die Umschalttaste gedrückt und klicken Sie mit der rechten Maustaste auf den Ordner beziehungsweise die Datei, deren Pfad Sie zwischenspeichern möchten.
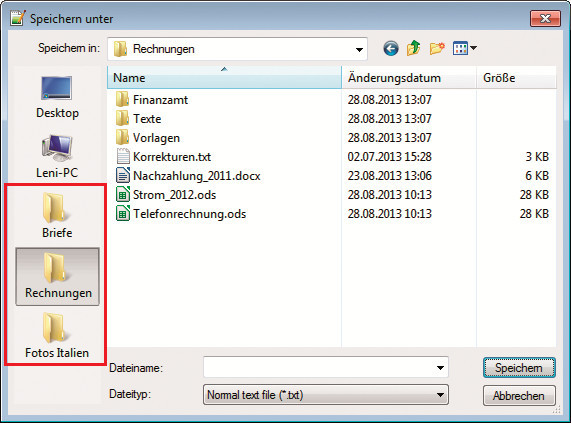
Ortsleiste anpassen: Einträge wie „Rechnungen“ oder „Fotos Italien“ sind praktisch, wenn Sie Dateien speichern oder öffnen
4. Ortsleiste anpassen
Für Windows 7 Professional: Die Ortsleiste wird in Windows-Dialogen wie „Datei öffnen“ oder „Speichern unter“ auf der linken Seite angezeigt und bietet schnellen Zugriff auf bestimmte Ordner.
Passen Sie die Leiste für Ihre eigenen Ordner an.
So geht‘s: Starten Sie den Gruppenrichtlinien-Editor mit [Windows R] und gpedit.msc. Navigieren Sie zu „Benutzerkonfiguration, Administrative Vorlagen, Windows-Komponenten, Windows Explorer, Standarddialog ,Datei öffnen‘“.
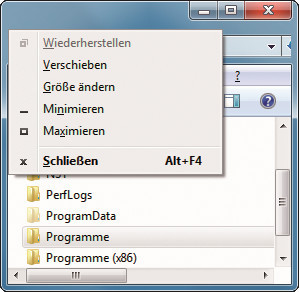
Fenster außerhalb des Bildschirms: Öffnen Sie das Systemmenü, um Fenster per Tastatur zu verschieben
5. Fenster außerhalb des Bildschirms
Für Windows 7 und 8: Manchmal passiert es, dass Fenster außerhalb der Bildschirmanzeige landen, sodass man sie mit der Maus nicht mehr anfassen kann.
So geht’s: Wechseln Sie mit [Alt Tab] zum betreffenden Fenster. Drücken Sie dann [Alt Leertaste]. Das Systemmenü öffnet sich. Drücken Sie [V] für „Verschieben“ und benutzen Sie die Pfeiltasten der Tastatur, um das abhandengekommene Fenster wieder in die Bildschirmmitte zu bewegen. Bestätigen Sie anschließend mit der Eingabetaste.