44 Tipps für Experten
Bibliotheken, Klick-Sound, Virenscan und Abstandhalter
von Robert Schanze - 17.01.2014
11. Windows-Bibliotheken entfernen
Für Windows 7: Wer seine Daten strukturiert hält, benötigt nicht unbedingt Windows-Bibliotheken. Entfernen Sie den Eintrag aus der linken Seite des Windows-Explorers.
So geht’s: Schließen Sie den Windows-Explorer. Öffnen Sie den Registrierungs-Editor mit [Windows R] und regedit. Navigieren Sie zu dem Schlüssel „HKEY_LOCAL_MACHINE\SOFTWARE\Microsoft\Windows\CurrentVersion\Explorer\Desktop\NameSpace“.
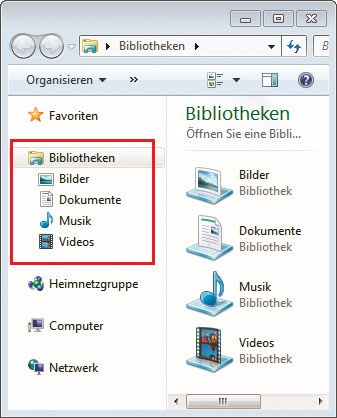
Windows-Bibliotheken: Der Eintrag „Bibliotheken“ lässt sich aus dem Windows-Explorer entfernen
Beachten Sie: Speichern Sie den Registry-Eintrag vor dem Löschen mit einem Rechtsklick auf den Schlüssel und der Option „Exportieren“. Später genügt dann ein Doppelklick auf die gespeicherte REG-Datei, um die Bibliotheken wiederherzustellen.
12. Klick-Sound abschalten
Für Windows 7: Der Windows-Explorer spielt standardmäßig bei jedem Ordnerwechsel einen Klick-Sound ab. Deaktivieren Sie den Sound.
So geht’s: Öffnen Sie die Sound-Einstellungen mit [Windows R] und mmsys.cpl. Wechseln Sie zum Reiter „Sounds“. Scrollen Sie unter „Programmereignisse“ nach unten bis zu dem Eintrag „Windows-Explorer“. Wählen Sie den Punkt „Navigation starten“ aus und entfernen Sie das Häkchen vor „Windows-Startsound wiedergeben“. Bestätigen Sie den Dialog mit „OK“.
13. Schnellanleitungen erstellen
Für Windows 7 und 8: Wenn Sie jemandem in einer kurzen E-Mail erklären wollen, wie man eine bestimmte Einstellung in Windows vornimmt oder wie ein Programm funktioniert, dann erstellen Sie einfach eine kurze Anleitung mit der Windows-Problemaufzeichnung.
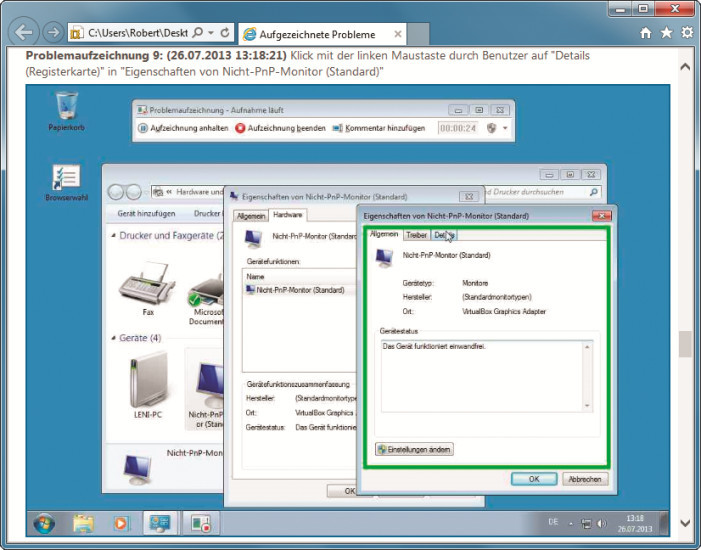
Schnellanleitungen: Erstellen Sie Schritt-für-Schritt-Anleitungen mit der Windows-Problemaufzeichnung
So geht’s: Starten Sie die Problemaufzeichnung mit [Windows R] und psr. Klicken Sie auf „Aufzeichnung starten“ und führen Sie die Schritte aus, die der Empfänger der Anleitung später befolgen soll. Wenn ein Kommentar benötigt wird, klicken Sie auf „Kommentar hinzufügen“. Kommentarmarkierungen erscheinen auf den automatischen Screenshots später rot, Aktionen wie Menü- und Fensterauswahl markiert das Programm automatisch grün.
Wenn Sie fertig sind, klicken Sie auf „Aufzeichnung beenden“. In dem darauffolgenden Fenster geben Sie den Speicherort und einen Dateinamen an. Ihre Aufzeichnung wird dort in Form einer bebilderten Anleitung in einer ZIP-Datei als MHT-Webarchiv gespeichert.
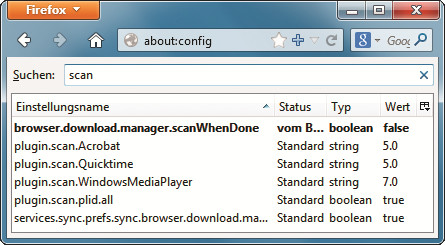
Virenscan in Firefox: Der Wert „false“ bedeutet, dass der automatische Virenscan nach einem Download in Firefox deaktiviert ist
14. Virenscan in Firefox ausschalten
Für Firefox: Firefox übergibt heruntergeladene Dateien an den installierten Virenscanner. Wenn Sie sich den Aufwand sparen wollen, deaktivieren Sie diese Einstellung. Der Virenwächter auf Ihrem PC überprüft die Dateien auf Ihrem PC unabhängig davon sowieso.
So geht’s: Starten Sie Firefox und geben Sie about:config in die Adresszeile ein. Bestätigen Sie den Sicherheitshinweis. Suchen Sie anschließend nach dem Eintrag browser.download.manager.scanWhenDone.
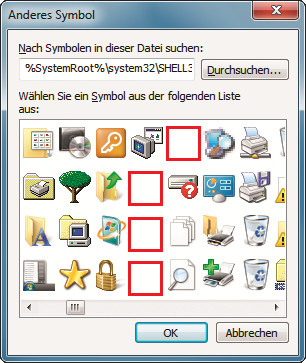
Abstandhalter (1): Hier finden Sie vier Symbole ohne Bildinhalt
15. Abstandhalter in der Taskleiste
Für Windows 7: Abstandhalter zwischen bestimmten Programmgruppen schaffen in der Taskleiste mehr Übersicht.
So geht’s: Öffnen Sie den Windows-Editor mit [Windows R] und notepad. Speichern Sie die leere Datei unter dem Namen Abstand-1.exe an einem beliebigen Ort. Erstellen Sie eine Verknüpfung, indem Sie mit der rechten Maustaste auf die Datei klicken und „Verknüpfung erstellen“ wählen. Ändern Sie das Symbol der Verknüpfung mit einem Rechtsklick darauf und dem Eintrag „Eigenschaften“. Wählen Sie „Anderes Symbol…“ aus. Bestätigen Sie den Hinweis mit „OK“. Scrollen Sie etwas nach rechts und wählen Sie eines der bildfreien Symbole – die weißen Lücken – aus. Bestätigen Sie zweimal mit „OK“. Ziehen Sie die Verknüpfung ohne Symbol an eine Stelle der Taskleiste, um eine Lücke zwischen angepinnten Programmen zu erhalten.

Abstandhalter (2): Lücken zwischen angepinnten Programmen sorgen für Übersicht in der Taskleiste
Sollten Sie aus Versehen auf einen der selbst erstellten Abstandhalter in der Taskleiste klicken, bestätigen Sie die erste Meldung mit „OK“ und die zweite mit „Nein“. Sonst wird der Abstandhalter aus der Taskleiste entfernt.