44 Tipps für Experten
Hardwarevirtualisierung, Explorer-Absurz und Treibertabelle
von Robert Schanze - 17.01.2014
31. Hardwarevirtualisierung einschalten
Normalerweise laufen Programme in einem virtuellen PC auf einer emulierten CPU. Mit eingeschalteter Hardwarevirtualisierung werden Programme direkt auf der CPU des echten PCs ausgeführt. Damit laufen virtuelle PCs schneller. Aktivieren Sie diese Funktion.
So geht’s: Suchen Sie im BIOS nach dem Eintrag „Advanced CPU Features“, „Cell Menu“, „CPU Functions“ oder ähnlich. Die Einstellung selbst heißt bei Intel-Prozessoren „Intel Virtualization Technology“ oder ähnlich.
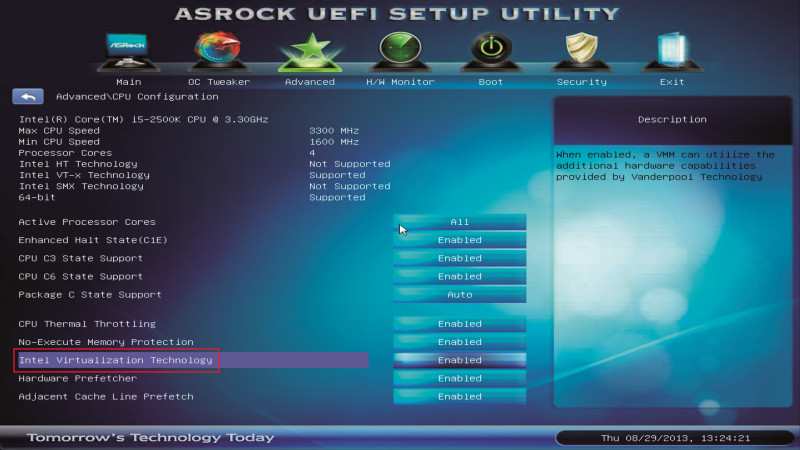
Hardwarevirtualisierung: Wenn sie aktiviert ist, laufen virtuelle PCs schneller
32. Menü „Senden an“ anpassen
Für Windows 7 und 8: Im Kontextmenü von Dateien und Ordnern befindet sich das Untermenü „Senden an“. Damit kopieren Sie Dateien in bestimmte Ordner. Erweitern Sie das Menü, um schnell in bestimmte Ordner zu kopieren.
So geht’s: Öffnen Sie den Windows-Explorer mit [Windows E]. Klicken Sie oben in die Adresszeile, geben Sie sendto ein und bestätigen Sie mit der Eingabetaste. Der „SendTo“-Ordner öffnet sich. Rufen Sie nun ein zweites Explorer-Fenster auf und navigieren Sie zu dem Ordner, der im „Senden an“-Menü eingetragen werden soll.
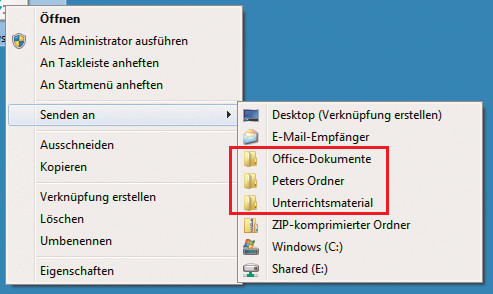
Menü „Senden an“: Ergänzen Sie den Kontextmenüeintrag um weitere Ordner
Wiederholen Sie die Schritte, bis alle gewünschten Ordner im Kontextmenü unter „Senden an“ eingetragen sind.
33. Explorer-Absturz beheben
Für den Internet Explorer 10: Nachdem Sie den Internet Explorer auf Version 10 aktualisiert haben, kommt es beim Browserstart häufig zu dem Fehler „Internet Explorer funktioniert nicht mehr“. In den Problemdetails wird auf die Datei „nvdxgiwrap.dll“ hingewiesen – was auf einen veralteten Grafikkartentreiber hindeutet.
So geht’s: Installieren Sie den neuesten verfügbaren Treiber für Ihre Grafikkarte. Den bekommen Sie auf der Herstellerseite im Internet.
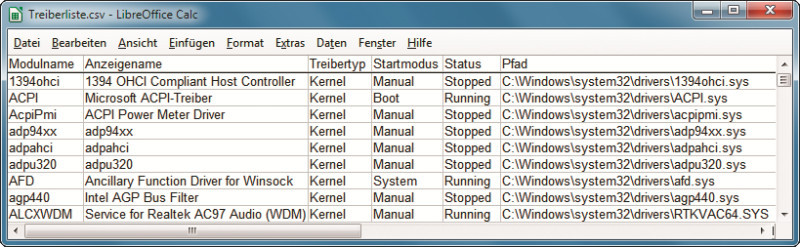
Verwendete Treiber: Windows gibt mit einem Konsolenbefehl die aktuell verwendeten Treiber in einer Datei aus
34. Tastenkürzel zuweisen
Für Windows 7: Oft genutzten Anwendungen lassen sich eigene Tastenkombinationen zuweisen, um diese schneller zu starten.
So geht’s: Klicken Sie mit der rechten Maustaste auf das gewünschte Programm und wählen Sie „Eigenschaften“. Auf der Registerkarte „Verknüpfung“ steht mittig der Eintrag „Tastenkombination“. Klicken Sie in das Feld dahinter und drücken Sie dann die Tastenkombination, mit der Sie das Programm zukünftig starten wollen. Dabei bietet sich eine Kombination mit den Tasten [Strg] und [Alt] an. Wenn Sie Ihr Programm beispielsweise mit [Strg Alt S] öffnen wollen, drücken Sie diese Tasten. Windows zeigt sie dann hinter „Tastenkombination“ an. Bestätigen Sie mit „OK“. Im Hinweisfenster klicken Sie auf „Fortsetzen“.
Um das Tastenkürzel wieder zu entfernen, klicken Sie im „Eigenschaften“-Dialog erneut in das Feld hinter „Tastenkombination“. Drücken Sie dann die Rücktaste. Der Eintrag wird gelöscht.Bestätigen Sie mit „OK, Fortsetzen“.
35. Verwendete Treiber in Datei ausgeben
Für Windows 7: Treiber, die Windows aktuell verwendet, lassen sich in einer CSV-Datei ausgeben.
So geht’s: Starten Sie zunächst die Eingabeaufforderung mit Administratorrechten. Wählen Sie dazu „Start, Alle Programme, Zubehör“, klicken Sie mit der rechten Maustaste auf „Eingabeaufforderung“ und wählen Sie „Als Administrator ausführen“. Geben Sie nun folgenden Befehl ein:
driverquery.exe /v /fo csv > C:\Treiberliste.csv
Der Parameter /v bewirkt eine ausführliche Ausgabe der Treiber und /fo csv bedeutet, dass die Liste im CSV-Format ausgegeben wird. Dahinter steht der Speicherpfad der Treiberliste.