44 Tipps für Experten
Geschwindigkeit im Netzwerk, Tabs im Explorer und Symbolgrößen
von Robert Schanze - 17.01.2014
16. Programm als Admin ausführen
Für Windows 7 und 8: Wenn Sie schnell ein bestimmtes Programm als Administrator ausführen möchten, dann nutzen Sie diesen Trick.
So geht’s: Halten Sie [Strg Umschalt] gedrückt und starten Sie das entsprechende Programm mit einem Mausklick. Die Tastenkombination bewirkt, dass Sie das Programm automatisch als Administrator ausführen
17. Mehr Geschwindigkeit im Netzwerk
Für Windows 7 und 8: Durch die „Remoteunterschiedskomprimierung“ von Windows können Anwendungen erkennen, ob bestimmte Dateien im Netzwerk geändert wurden. So werden während einer Synchronisation nur die geänderten Daten übertragen. Wenn in Ihrem Netzwerk Geräte mit unterschiedlichen Betriebssystemen arbeiten, kann das die Netzwerkgeschwindigkeit reduzieren. Deaktivieren Sie dann die Funktion.
So geht’s: Drücken Sie [Windows R] und geben Sie appwiz.cpl ein. Klicken Sie links auf den Eintrag „Windows-Funktionen aktivieren oder deaktivieren“. Scrollen Sie im neuen Fenster nach unten und entfernen Sie das Häkchen bei „Remoteunterschiedskomprimierung“. Bestätigen Sie mit „OK“.
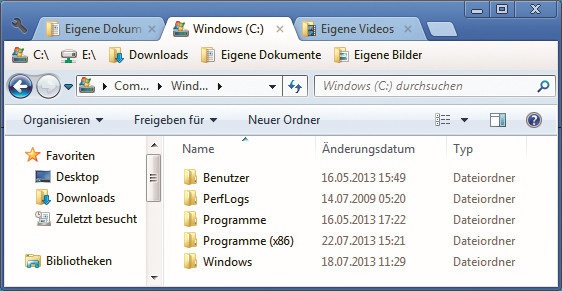
Tabs im Explorer: Clover erweitert den Windows-Explorer um Tabs und eine Lesezeichenleiste
18. Tabs im Explorer
Für Windows 7: Wer Dateien oft kopiert und verschiebt, der arbeitet häufig mit vielen Explorer-Fenstern gleichzeitig. Wenn Ihnen das zu unübersichtlich wird, erweitern Sie den Windows-Explorer um Tabs und eine Lesezeichenfunktion.
So geht’s: Installieren Sie dazu das kostenlose Programm Clover. Das Tool aktualisiert nach der Installation den Windows-Explorer. Nun können Sie – ähnlich wie im Browser – neue Ordner-Tabs erstellen und Dateien bequem zwischen Ordnern kopieren.
Sehr nützlich: Wenn Sie einen Ordner auf die Leiste unterhalb der Tab-Leiste ziehen, wird der Ordner dort als Lesezeichen abgelegt.
19. Später nach Lösung suchen
Für Windows 7 und 8: Bei einem Programmabsturz färbt sich das Programmfenster weiß und es erscheint die Frage, ob online nach einer Lösung gesucht werden soll. Wenn man das Fenster wegklickt, kann man später aber immer noch nach einer Lösung suchen. Denn Windows protokolliert Programmabstürze ganz genau.
So geht’s: Öffnen Sie die Zuverlässigkeitsüberwachung mit [Windows R] und dem Befehl perfmon /rel. Eine Grafik mit einer Tagesübersicht öffnet sich. Tage mit einem kritischen Ereignis wie einem Programmabsturz sind mit einem „X“ auf rotem Grund versehen.
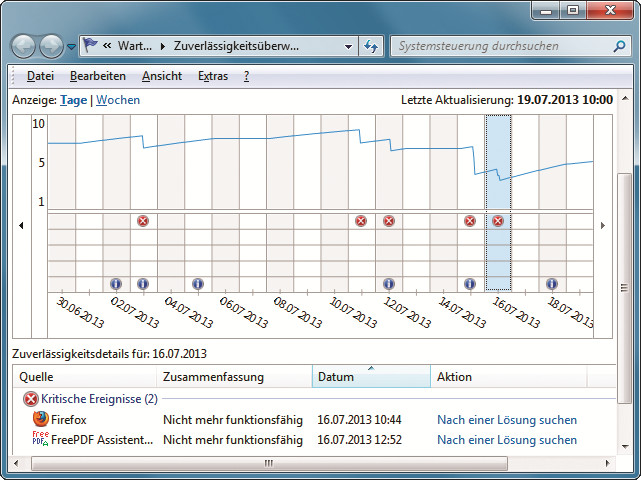
Später nach Lösung suchen: Alle Programmabstürze zeigt die Zuverlässigkeitsüberwachung mit Datum und Uhrzeit an
20. Symbolgrößen auf dem Desktop ändern
Für Windows 7 und 8: Die Symbolgrößen der Desktop-Symbole lassen sich stufenweise anpassen – unabhängig von den Windows-Voreinstellungen.
So geht’s: Halten Sie die [Strg]-Taste gedrückt und scrollen Sie mit dem Mausrad. Nach-oben-Scrollen vergrößert die Symbole. Nach-unten-Scrollen verkleinert sie. Wenn Sie die Standardgröße wiederhaben möchten, klicken Sie mit der rechten Maustaste auf den Desktop und wählen Sie „Ansicht, Mittelgroße Symbole“ aus.
Übrigens: Dieser Tipp funktioniert auch in jedem Windows-Ordner, wenn die Ordneransicht auf „Große Symbole“, „Mittelgroße Symbole“ oder „Kleine Symbole“ gestellt ist.