44 Tipps für Experten
Netzwerkfreigaben, Notebook-Sperre, Gottmodus und schneller Festplatten-Check
von Robert Schanze - 17.01.2014
26. Netzwerkfreigaben auf einen Blick
Für Windows 7 und 8: Wer viele Netzwerkfreigaben verwaltet, der kann schnell den Überblick verlieren. Lassen Sie sich eine Liste sämtlicher Netzwerkfreigaben Ihres PCs anzeigen.
So geht’s: Drücken Sie [Windows R] und geben Sie den Befehl fsmgmt.msc ein. Unter „Freigaben“ sind alle freigegebenen Ordner des PCs aufgelistet.
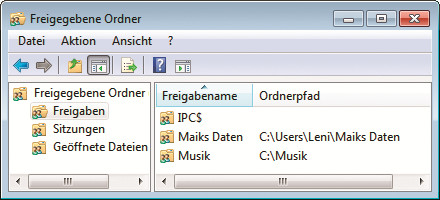
Auf einen Blick: Alle Netzwerkfreigaben sind hier übersichtlich aufgelistet
Übrigens: Die Freigabenamen mit einem „$“-Zeichen dahinter sind versteckte Freigaben. Sie dienen unter anderem dazu, Administratoren den Fernzugriff per Remote-Verbindung zu erlauben. Windows stellt diese Freigaben bei jedem Start automatisch wieder her.
27. Notebook-Sperre deaktivieren
Für Windows 7: Wenn Sie Ihr Notebook im laufenden Betrieb zuklappen, werden Sie beim Aufklappen aufgefordert, Ihr Kennwort einzugeben. Wem das nicht gefällt, der schaltet diese Einstellung mit wenigen Klicks ab.
So geht’s: Rufen Sie „Start, Systemsteuerung, Hardware und Sound“ auf. Klicken Sie auf „Kennwort bei Reaktivierung des Computers anfordern“.
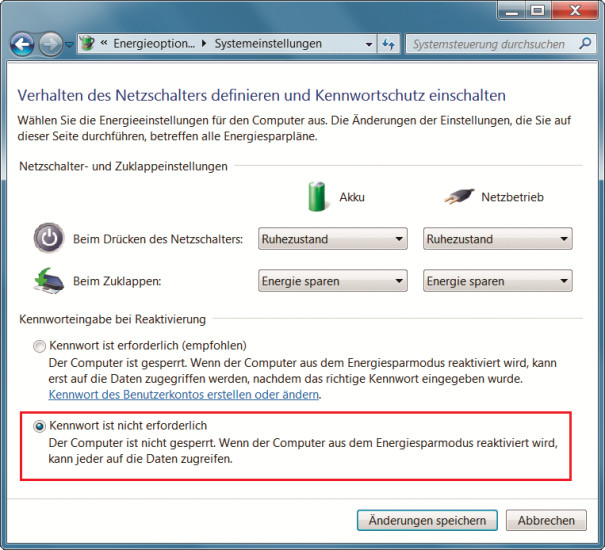
Notebook-Sperre deaktivieren: Mit dieser Einstellung fragt Windows das Kennwort nicht mehr ab, wenn das eingeschaltete Notebook wieder aufgeklappt wird
28. Gottmodus auf dem Desktop
Für Windows 7 und 8: Der Gottmodus ist eine Übersicht nahezu aller Windows-Einstellungen. Umständliches Suchen in der Systemsteuerung fällt damit weg. Erstellen Sie ein Desktop-Symbol, über das Sie immer schnellen Zugriff auf den Gottmodus haben.
So geht’s: Klicken Sie mit der rechten Maustaste auf den Desktop und wählen Sie „Neu, Ordner“. Geben Sie als Namen Gottmodus.{ED7BA470-8E54-465E-825C-99712043E01C} ein. Das Ordnersymbol verwandelt sich nun in das Symbol der Systemsteuerung.
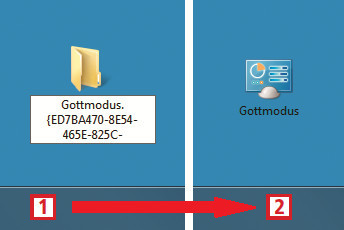
Gottmodus auf dem Desktop: Der neue Ordner (links) wird automatisch zu einer Gottmodus-Verknüpfung auf dem Desktop (rechts)
29. Schnelle Eigenschaften
Für Windows: Sparen Sie sich den langen Weg, die Eigenschaften von Dateien und Ordnern über das Kontextmenü aufzurufen. Es geht deutlich schneller.
So geht’s: Halten Sie die [Alt]-Taste gedrückt und klicken Sie doppelt auf die Datei oder den Ordner, dessen Eigenschaften angezeigt werden sollen.
Alternativ öffnen Sie den Eigenschaften- Dialog einer markierten Datei mit der Tastenkombination [Alt Eingabe].
30. Schneller Festplatten-Check
Für Windows 7 und 8: Wenn Sie auf die Schnelle Ihre Festplatten prüfen wollen, dann geht das am besten mit dem Kommandozeilenwerkzeug Wmic – Windows Management Instrumentation Command-line. Es liest die SMART-Daten Ihrer Festplatten aus.
So geht’s: Öffnen Sie zunächst die Eingabeaufforderung mit [Windows R] und cmd. Geben Sie dann Folgendes ein:
wmic diskdrive get caption, status
diskdrive leitet die Abfrage nach Festplatten-Informationen ein. Der Zusatz get caption ruft den Namen, status den Zustand der Festplatten auf. Der sollte immer „OK“ sein.
Ist das nicht der Fall, dann besteht die Gefahr, dass die Festplatte demnächst ausfällt. Dann ist eine vorsorgliche Sicherung des Festplatteninhalts ratsam.