44 Tipps für Experten
Benutzerordner, Tabs und Drag and Drop
von Robert Schanze - 17.01.2014
21. Benutzerordner ausblenden
Für Windows 7: Viele Anwender stört es, dass Windows den persönlichen Benutzerordner links im Windows-Explorer anzeigt. So blenden Sie ihn aus.
So geht’s: Öffnen Sie den Explorer mit [Windows E] und wählen Sie dann „Extras, Ordneroptionen…“. Entfernen Sie im neuen Dialogfenster unter „Navigationsbereich“ das Häkchen vor „Alle Ordner anzeigen“ und bestätigen Sie mit „OK“.
22. Tab wiederherstellen
Für Firefox, Internet Explorer und Opera: Wenn Sie in Ihrem Webbrowser versehentlich einen Tab geschlossen haben, dann lässt sich dieser mit einer Tastenkombination schnell zurückholen.
So geht’s: Drücken Sie [Strg Umschalt T], um den zuletzt geschlossenen Tab wiederherzustellen.
23. Drag and Drop I
Für Windows 7 und 8: Windows kopiert oder verschiebt Dateien per Drag and Drop abhängig davon, ob Quell- und Ziellaufwerk gleich sind oder nicht. Manchmal wird auch nur eine Verknüpfung angelegt. Das Verhalten lässt sich mit einem Eingriff in die Registrierung vereinheitlichen.
So geht’s: Drücken Sie [Windows R] und geben Sie folgenden Befehl ein:
notepad %USERPROFILE%\desktop\desktop.ini
Im Texteditor fügen Sie nun als letzten Eintrag des Abschnitts „[.ShellClassInfo]“ die folgende Zeile hinzu:
DefaultDropEffect=x
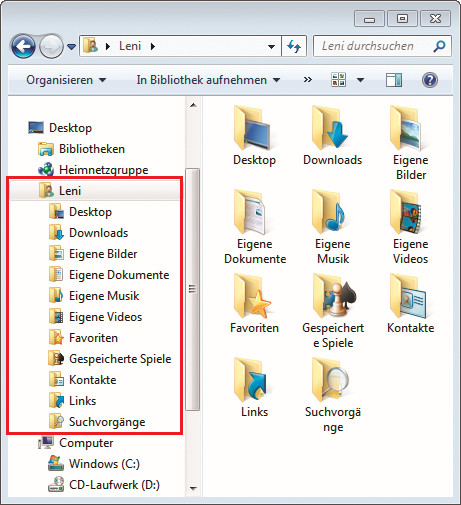
Benutzerordner: Der Ordner nimmt aufgeklappt viel Platz im Windows-Explorer ein. Er lässt sich bei Bedarf ausblenden
24. Drag and Drop II
Für Windows 7 und 8: Wie Windows Dateien kopiert oder verschiebt hängt davon ab, ob Quell- und Ziellaufwerk identisch oder verschieden sind. Mitunter wird lediglich eine Verknüpfung erstellt. Mit Tastenkombinationen können Sie Einfluss auf dieses Verhalten nehmen.
So geht’s: Halten Sie während des Drag and Drops die Umschalttaste gedrückt, wenn Sie Dateien verschieben möchten. Sollen die Dateien nur kopiert werden, halten Sie die [Strg]-Taste gedrückt. Wenn Sie die [Alt]-Taste gedrückt halten, erstellt Windows nur eine Verknüpfung.
25. Eigene Favoriten als Startseite
Für Firefox: Erstellen Sie Ihre eigene Firefox-Startseite mit verschiedenen Tabs und beliebig vielen Favoritenseiten.
So geht’s: Installieren Sie die kostenlose Firefox-Erweiterung Speed Dial. Starten Sie Firefox anschließend neu.
Firefox startet nun mit einem kleinen Einstellungsfenster. Aktivieren Sie die Option „In leeren neuen Tabs laden“ und „Speed Dial als Startseite einstellen“. Entfernen Sie das Häkchen bei „Wetterauswahl hinzufügen“. Bestätigen Sie mit „OK“. Öffnen Sie einen neuen Tab mit [Strg T].
Benennen Sie nun den Tab „Gruppe #1“ um. Klicken Sie mit der rechten Maustaste darauf und wählen Sie „Gruppe bearbeiten“. Geben Sie eine Bezeichnung ein, etwa Einkaufen, und bestätigen Sie mit „OK“.
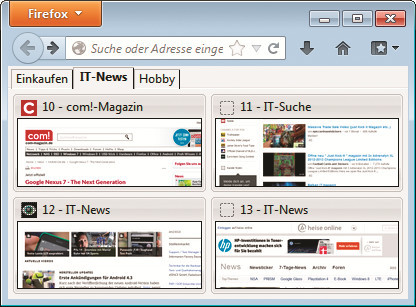
Eigene Favoriten als Startseite: Diese Startseite in Firefox hat Tabs für unterschiedliche Themen
Fügen Sie nun einen weiteren Startseiten-Tab hinzu. Klicken Sie dazu mit der rechten Maustaste auf Ihren Startseiten-Tab „Einkaufen“ und wählen Sie „Gruppe hinzufügen“. Im neuen Dialogfenster geben Sie einen Namen für den neuen Tab ein und bestätigen mit „OK“. Wiederholen Sie diesen Schritt, wenn Sie weitere Tab-Gruppen in Ihrer Startseite benötigen.