44 Tipps für Experten
Eigene Mini-Systemsteuerung, Löschen und Standarddrucker fürs Netzwerk
von Robert Schanze - 17.01.2014
6. Eigene Mini-Systemsteuerung
Für Windows 7 und 8: Erstellen Sie Ihre eigene Mini-Systemsteuerung. Die enthält dann nur die wichtigen Kategorien wie „Programme deinstallieren“, die Computerverwaltung oder auch den Geräte-Manager.
So geht’s: Öffnen Sie die Microsoft Management Konsole mit [Windows R] und mmc. Ein leeres Fenster „Konsole1“ öffnet sich. Drücken Sie [Strg M], um sogenannte Snap-Ins hinzuzufügen. Snap-Ins sind nichts anderes als die einzelnen Einträge der späteren Mini-Systemsteuerung.
Links werden die Systemsteuerungselemente angezeigt, die Sie hinzufügen können. Wählen Sie eines aus und klicken Sie in der Mitte auf „Hinzufügen“. Falls sich ein weiteres Fenster öffnet, klicken Sie auf „Fertig stellen“ beziehungsweise auf „OK“. Das Element wird dann rechts unter „Ausgewählte Snap-Ins“ angezeigt.
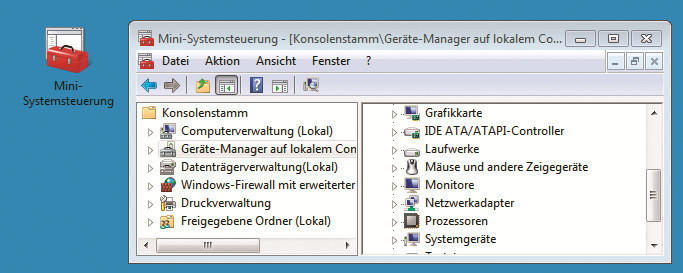
Eigene Systemsteuerung: Erstellen Sie Ihre eigene Mini-Systemsteuerung mit den wichtigsten Einstellungen
Öffnen Sie die Optionen mit „Datei, Optionen…“. Geben Sie oben statt „Konsole1“ als Namen Mini-Systemsteuerung ein. Unter „Konsolenmodus“ wählen Sie im Dropdown-Menü „Benutzermodus – Vollzugriff“ aus. Setzen Sie unten ein Häkchen bei „Änderungen für Konsole nicht speichern“ und bestätigen Sie anschließend mit „OK“.
Drücken Sie [Strg S], um Ihre Mini-Systemsteuerung zu speichern. Wählen Sie beispielsweise den Desktop als Ziel aus und nennen Sie die Datei Mini-Systemsteuerung. Bestätigen Sie mit „Speichern“. Schließen Sie das Fenster. Mit einem Doppelklick auf Ihre Mini-Systemsteuerung öffnen Sie die Konsole und haben Zugriff auf die zuvor ausgewählten Einstellungen Ihres PCs.
Übrigens: Wenn Sie die Einträge Ihrer Systemsteuerung ändern wollen, klicken Sie mit der rechten Maustaste auf „Mini-Systemsteuerung“ und wählen Sie „Im Autorenmodus öffnen“ aus.
7. Dell-Touchpad deaktivieren
Für Dell-Notebooks: Wenn Sie mit einer externen Maus an Ihrem Dell-Notebook arbeiten, dann schaltet Windows das Touchpad nicht automatisch aus. Falls Sie dann während des Tippens aus Versehen auf das Touchpad kommen, schreiben Sie auf einmal ungewollt an der falschen Textstelle weiter. Für diesen Fall gibt es die automatische Touchpad-Deaktivierung.
So geht’s: Wählen Sie „Start, Geräte und Drucker“. Klicken Sie dann mit der rechten Maustaste auf das angezeigte Maussymbol und wählen Sie „Eigenschaften“. Auf der Registerkarte „Dell Touchpad“ klicken Sie anschließend unten auf den blauen Schriftzug „Zum Ändern der Dell Touchpad-Einstellungen anklicken“. Es öffnet sich das „Dell-Zeigegeräte“-Fenster.
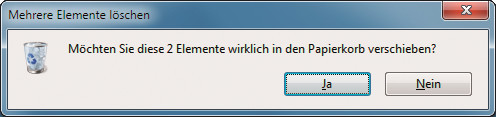
Löschen ohne Bestätigung: Schalten Sie die Papierkorbabfrage bei Bedarf einfach ab
8. Löschen ohne Bestätigung
Für Windows 7 und 8: Wenn Sie Dateien löschen, dann fragt Windows jedes Mal nach, ob die Datei wirklich gelöscht werden soll. Stellen Sie diesen Zusatzdialog einfach ab.
So geht’s: Klicken Sie mit der rechten Maustaste auf das Papierkorbsymbol auf dem Desktop und wählen Sie „Eigenschaften“ aus. Entfernen Sie anschließend das Häkchen vor dem Eintrag „Dialog zur Bestätigung des Löschvorgangs anzeigen“. Künftig werden Dateien ohne Nachfrage sofort in den Papierkorb verschoben.
9. Löschen ohne Papierkorb
Für Windows 7 und 8: Windows verschiebt gelöschte Dateien in den Papierkorb. Erst wenn dieser geleert wird, sind sie wirklich gelöscht. Wenn Ihnen das zu lästig ist, deaktivieren Sie den Papierkorb, um Dateien von vornherein immer endgültig zu löschen.
So geht’s: Klicken Sie mit der rechten Maustaste auf das Papierkorbsymbol auf dem Desktop und wählen Sie „Eigenschaften“ aus. Aktivieren Sie die Option „Dateien sofort löschen (nicht in Papierkorb verschieben)“ und bestätigen Sie mit „OK“.
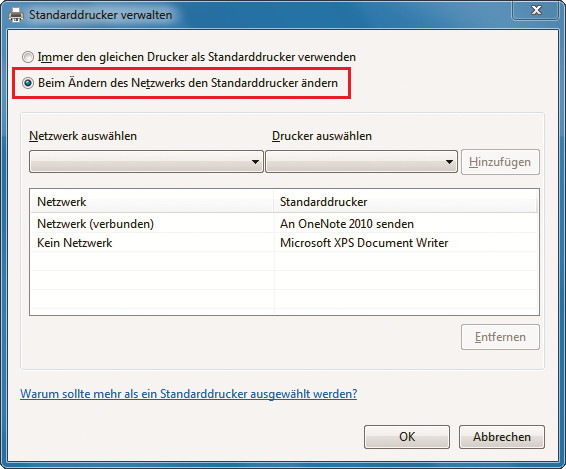
Standarddrucker pro Netzwerk: Je nach Netz verwendet Windows einen anderen Standarddrucker
10. Standarddrucker pro Netzwerk
Für Windows 7: Wenn Sie ein Notebook mit Windows 7 Professional oder Ultimate haben und regelmäßig in verschiedenen Netzwerken arbeiten, dann kann Windows je nach Netz den richtigen Standarddrucker einstellen. Windows wählt im Arbeitsnetzwerk etwa automatisch den Arbeitsdrucker und zu Hause den heimischen Drucker aus.
So geht’s: Klicken Sie auf „Start, Geräte und Drucker“. Wählen Sie zunächst Ihren Drucker aus und klicken Sie in der oberen Leiste auf den Eintrag „Standarddrucker verwalten“.
Unter „Netzwerk auswählen“ klicken Sie im Dropdown-Menü auf ein Netzwerk und wählen daneben den entsprechenden Standarddrucker aus. Bestätigen Sie mit „Hinzufügen“. Ihre Eingabe wird in die Liste darunter aufgenommen. Entfernen Sie falsche Zuordnungen, indem Sie sie anklicken und auf „Entfernen“ klicken. Bestätigen Sie mit „OK“.