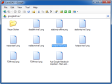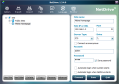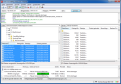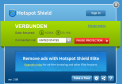Ihr eigenes Master-Windows in 4 Schritten
Neue „install.wim“ erstellen und mounten
von Andreas Fischer - 19.04.2014
Die im vorherigen Schritt eingebundene Festplatte wandeln Sie jetzt mit G-ImageX in die Datei „install.wim“ um. Die „install.wim“ wird später die gleichnamige Datei „install.wim“ auf der Setup-DVD von Windows 7 ersetzen.
Zunächst installieren Sie G-ImageX: Entpacken Sie das Archiv in einen beliebigen Ordner. In dem Ordner finden Sie dann ein Verzeichnis „gimagex“, das unter anderem die beiden Unterordner „x64“ und „x86“ enthält. Wenn Sie mit einer 64-Bit-Version von Windows arbeiten, dann starten Sie die G-ImageX-Version aus dem Verzeichnis „x64“. Ansonsten nehmen Sie die Version aus dem Ordner „x86“.
Bevor Sie loslegen, erstellen Sie unter „C:“ mit dem Windows-Explorer aber noch den neuen Ordner wim. Wählen Sie dann in G-ImageX den Reiter „Capture“ aus. Klicken Sie rechts neben „Source“ auf „Browse…“ und wählen Sie die eingebundene Festplatte aus, im Beispiel war es Laufwerk „G:\“. Klicken Sie bei „Destination“ ebenfalls auf „Browse…“. Wechseln Sie in den Ordner „C:\wim“ und geben Sie ins Feld „Dateiname“ install.wim ein. Bestätigen Sie mit „Speichern“.
Tragen Sie dann bei „Name“ Referenz-Installation ein und bei „Description“ Master-Windows. Wählen Sie bei „Compression“ den Eintrag „Maximum“ aus und tragen Sie bei „Display Name“ wieder Referenz-Installation und bei „Display Desc.“ Master-Windows ein. Setzen Sie ein Häkchen bei „Verify“ und klicken Sie auf „Create“.
Das Umwandeln dauert in der Regel zwischen 30 und 60 Minuten. Sobald der Vorgang abgeschlossen ist, trennen Sie die virtuelle Festplatte wieder. Drücken Sie dazu [Windows R] und geben Sie diskmgmt.msc ein. Klicken Sie dann mit der rechten Maustaste auf das blaue Festplattensymbol und wählen Sie „Virtuelle Festplatte trennen, OK“ aus.
„install.wim“ mounten
Im Ordner „C:\wim“ befindet sich nun die Datei „install.wim“. Sie enthält ein Abbild Ihrer Referenz-Installation. Mounten Sie dieses Abbild nun mit G-ImageX, um aktuelle Treiber und – sofern gewünscht – auch eine Windows-Seriennummer einzubinden.
Erstellen Sie zunächst den neuen Unterordner mount im Ordner „C:\wim“. Rufen Sie dann wieder G-ImageX auf und wechseln Sie zum Reiter „Mount“. Klicken Sie in der Zeile „Mount Point“ auf „Browse…“ und wählen Sie den Ordner „C:\wim\mount“ aus. Klicken Sie danach auch bei „Source“ auf „Browse…“ und klicken Sie doppelt auf die Datei „install.wim“. Setzen Sie ein Häkchen vor „Read and Write“ und klicken Sie zuletzt auf „Mount“. G-ImageX bindet die „install.wim“ nun in das Dateisystem von Windows ein. Der Vorgang dauert ein paar Minuten.