Ihr eigenes Master-Windows in 4 Schritten
Master-Stick erstellen und „boot.wim“ anpassen
von Andreas Fischer - 19.04.2014
Alle Modifikationen der „install.wim“ sind damit erledigt. Nun erstellen Sie aus den Daten der Setup-DVD Ihren persönlichen Master-Stick. Ein 8 GByte großer USB-Stick reicht dafür aus.
USB-Stick bootfähig machen
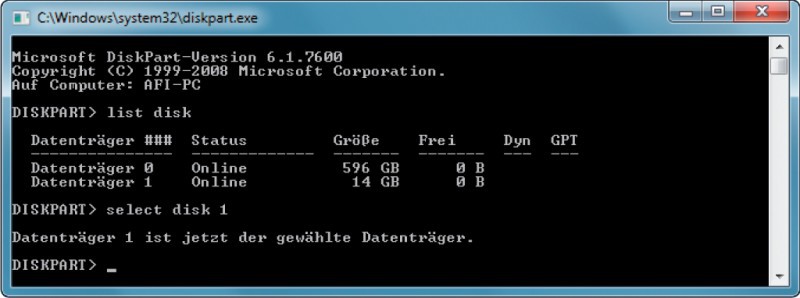
USB-Stick bootfähig machen: Mit dem Windows-Tool Diskpart machen Sie Ihren USB-Stick bootfähig. Dazu tippen Sie mehrere Befehle wie auf der Kommandozeile ein.
Drücken Sie dann [Windows R] und geben Sie diskpart ein. Ein der Kommandozeile ähnliches Fenster öffnet sich. Tippen Sie den Befehl list disk ein, um alle Datenträger anzuzeigen. Merken Sie sich die Datenträgernummer des USB-Sticks, zum Beispiel „1“. Sie erkennen ihn an seiner Größe. Wählen Sie den USB-Stick mit select disk 1 aus. Ersetzen Sie 1 durch die Datenträgernummer Ihres USB-Sticks. Geben Sie dann clean ein, um den USB-Stick zu bereinigen.
Tippen Sie create partition primary ein, um eine neue Partition auf dem USB-Stick anzulegen. Aktivieren Sie diese Partition mit active. Formatieren Sie den Stick mit format fs=ntfs label=Master-Stick quick. Das abschließende Kommando assign versieht den USB-Stick mit einem freien Laufwerkbuchstaben. Danach können Sie das Diskpart-Fenster schließen. Es wird nicht mehr benötigt.
Setup-DVD kopieren
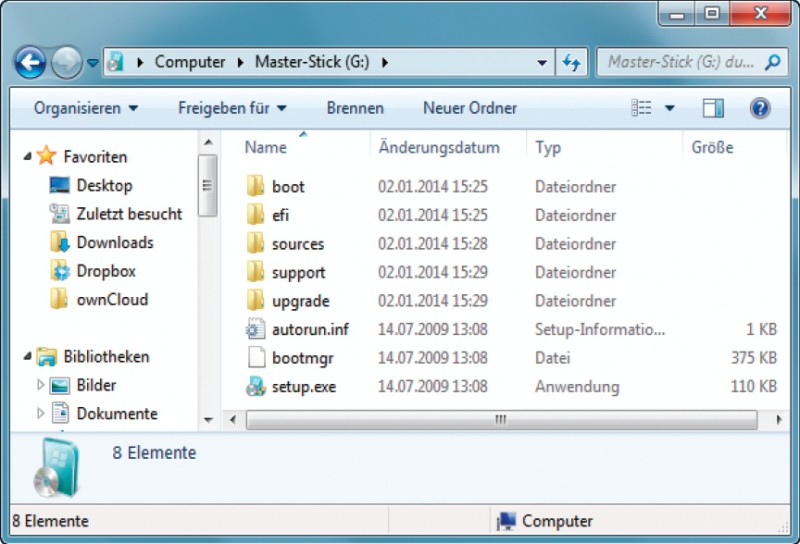
Master-Stick erstellen: Kopieren Sie alle Dateien einer Original-Setup-DVD mit Windows 7 auf Ihren Stick – ebenso die beiden bearbeiteten WIM-Dateien.
„boot.wim“ anpassen
Damit Ihr Master-Windows auch auf neueren PCs bootet, benötigen Sie noch eine aktualisierte „boot.wim“. Die „boot.wim“ enthält die Setup-Routine, die direkt nach dem PC-Start aufgerufen wird. Die in einer original „boot.wim“ enthaltenen Treiber sind aber mittlerweile veraltet.
Sie finden die Datei „boot.wim“ auf einer beliebigen Setup-DVD für Windows beziehungsweise in einer ausgepackten ISO-Datei mit Windows 7 jeweils im Ordner „sources“. Kopieren Sie die „boot.wim“ in den Ordner „C:\wim“ auf der Festplatte. Erstellen Sie dann im Ordner „C:\treiber“ den neuen Unterordner boot und entpacken Sie das Treiberpaket „Mass Storage“ dort hinein.
Öffnen Sie G-ImageX und rufen Sie den Reiter „Mount“ auf. Klicken Sie hinter „Mount Point“ auf „Browse…“ und wählen Sie „C:\wim\mount“ als Ordner aus, in den die „boot.wim“ gemountet werden soll. Klicken Sie hinter „Source“ auf „Browse…“ und dann doppelt auf die „boot.wim“ im Ordner „C:\wim“. Erhöhen Sie dann den Zähler bei „Image“ auf „2“. Die „boot.wim“ enthält nämlich zwei Abbilder – Sie brauchen das zweite. Setzen Sie dann noch ein Häkchen vor „Read and Write“ und klicken Sie auf „Mount“.
Sobald die „boot.wim“ eingebunden ist, öffnen Sie ein Kommandozeilenfenster mit Admin-Rechten und geben folgenden Befehl ein:
dism /image:c:\wim\mount /add-driver /driver:c:\treiber\boot /recurse
Warten Sie, bis alle etwa 200 „Mass Storage“-Treiber integriert sind, und wechseln Sie dann wieder zum Fenster von G-ImageX. Markieren Sie die eingebundene „boot.wim“ mit der Maus, setzen Sie ein Häkchen vor „Commit Changes“ und klicken Sie auf „Unmount“. Anschließend ersetzen Sie die „boot.wim“ im Ordner „sources“ auf dem USB-Stick durch Ihre neue „boot.wim“ aus dem Ordner „C:\wim“ auf Ihrer Festplatte.
„install.wim“ kopieren
Zuletzt ersetzen Sie noch die „install.wim“ im Ordner „sources“ auf dem USB-Stick durch Ihre bearbeitete Version aus dem Ordner „C:\wim“. Ihr Master-Stick ist nun fertig. Er installiert Ihr persönliches Windows an jedem PC in weniger als 30 Minuten.