USB-Check mit Profi-Tools
Stromverbrauch von USB-Geräten messen
von Charles Glimm - 18.08.2011
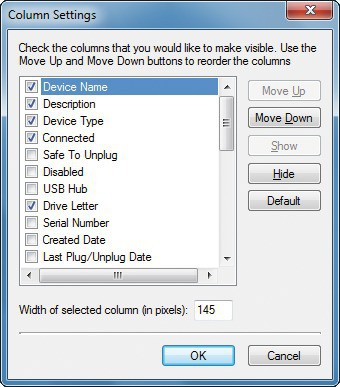
Einstellungen in USB Deview: Wenn Sie die Anzeige auf die für Sie relevanten Informationen beschränken, lässt sich das Tool einfacher bedienen
Das praktische, kostenlose Tool USB Deview listet zu allen mit dem PC verbundenen USB-Geräten eine Fülle von Informationen auf. Das Tool lässt sich individuell anpassen, so dass es nur die Daten anzeigt, die für Sie relevant sind. Sie können USB Deview so auch nutzen, um den Strombedarf Ihres Sticks zu ermitteln.
Ein USB-Anschluss stellt 500 mA zur Verfügung. Wenn Sie also an einem Anschluss über einen passiven Hub USB-Geräte anschließen, die mehr Strom benötigen, dann funktionieren sie nicht.
So geht’s: USB Deview ist ein Sofort-Tool und erfordert somit keine Installation. Entpacken Sie lediglich das ZIP-Archiv in ein beliebiges Verzeichnis auf Ihrem Rechner. Starten Sie anschließend das Programm USB Deview, indem Sie im Windows-Explorer doppelt auf die Datei „USBDeview.exe“ klicken.
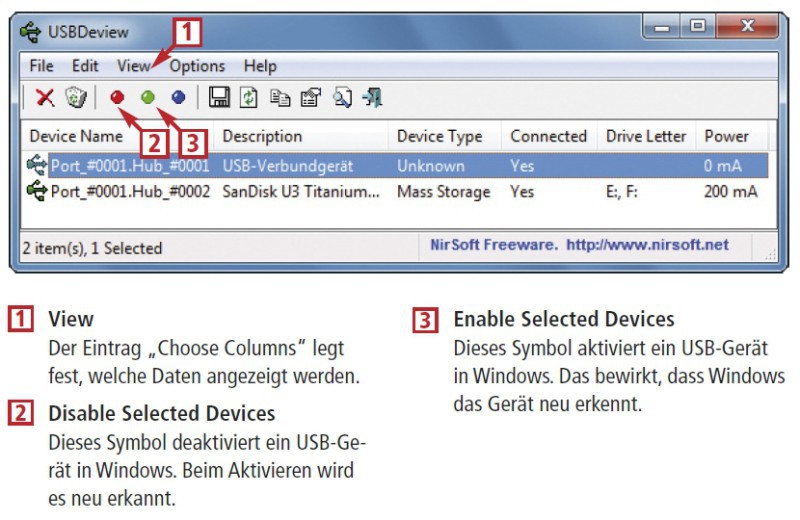
So geht's: USB Deview zeigt sämtliche Informationen an, die zu einem USB-Gerät verfügbar sind
Das Hauptfenster von USB Deview stellt sehr viele Informationen zur Verfügung, so dass man schnell den Überblick verliert. Zudem müssen Sie zum Auffinden einzelner Informationen unnötig scrollen. Beschränken Sie daher die Anzeige auf die für Sie wichtigen Angaben.
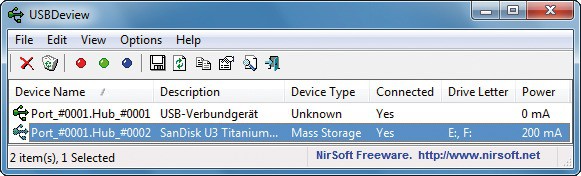
Stromverbrauch: USB Deview zeigt zu jedem USB-Gerät in der Spalte „Power“ an, wie viel Strom es benötigt
Nun zeigt die Liste nur die aktuell verbundenen USB-Geräte an sowie die ausgewählten Informationen. In der Spalte „Power“ können Sie ablesen, wie viel Strom in Milliampere ein Gerät vom USB-Bus anfordert.