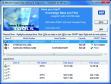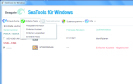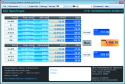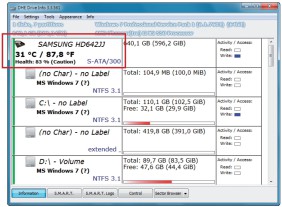Speicher-Software
Die 7 besten Tools für Festplatten und SSDs
von
Michael
Seemann - 25.04.2014

Diese Festplatten-Tools analysieren, benchmarken, partitionieren oder reparieren Ihre Laufwerke und stellen versehentlich gelöschte Daten wieder her.
Wenn Ihr Prozessor, der Arbeitsspeicher oder Ihr Mainboard kaputtgehen, ist das natürlich ärgerlich und kostet Geld. Nach dem Austausch ist aber alles wieder wie zuvor. Gibt jedoch Ihre Festplatte den Geist auf, betrifft das in der Regel auch alle Daten, die darauf gespeichert sind – und diese lassen sich oft nicht so einfach ersetzen.
Damit es gar nicht erst so weit kommt, werfen Sie einen Blick auf die Tools für Festplatten und SSDs auf den folgenden Seiten. Einige dieser Anwendungen helfen dabei, den beschriebenen Ernstfall zu vermeiden oder ihm zuvorzukommen.
Das Tool DHE Drive Info versorgt Sie mit allen relevanten Informationen zu sämtlichen Laufwerken Ihres Computers, auch zum Hersteller des Laufwerks. Dessen Namen benötigen Sie, um sich für eines der beiden folgenden Analyse-Utilities zu entscheiden: Die Anwendung Seatools für Windows analysiert und repariert Festplatten von Seagate und Samsung, während das Programm Data Lifeguard Diagnostics in erster Linie auf die Analyse der Festplatten von Western Digital und Hitachi spezialisiert ist.
Anvil’s Storage Utilities ist ein mächtiges Benchmark-Tool für SSDs und ebenso für Festplatten, da es neben den Übertragungsraten in MByte/s auch die IOPS-Werte eines Laufwerks ermittelt – und zwar beim Lese- und Schreibzugriff. IOPS steht für Input/Output operations Per Second und gibt an, wie viele Ein- und Ausgabebefehle pro Sekunde auf einem Datenträger durchgeführt werden.
Das Programm Partition Master Free hilft Ihnen dabei, Ihr Laufwerk in Partitionen aufzuteilen – und das sehr viel komfortabler als es mit der Datenträgerverwaltung möglich ist, die Windows mitbringt.
Und wenn Sie eine SSD einmal vollständig löschen möchten, und zwar so, dass ihre Lebensdauer nicht beeinträchtigt wird, dann greifen Sie auf das Linux-Utility hdparm zurück – am Windows-Rechner nutzen Sie dazu einen Live-USB-Stick.