Kostenlose Rad- und Wanderkarten für Android
GPS-Tracks und POIs in Locus Map einbinden
von Stefan Kuhn - 28.04.2014
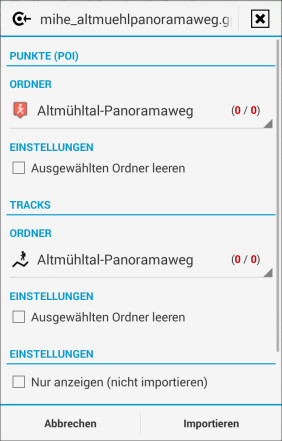
In diesem Locus-Dialog legen Sie fest, in welchen Ordnern die importierten Track- und POI-Daten abgelegt werden.
Öffnen Sie die Download-Datei mit einem Packer wie 7-Zip und entpacken Sie die darin enthaltene GPX-Datei „mihe_altmuehlpanoramaweg.gpx“. Diese Datei kopieren Sie dann in einen beliebigen Ordner auf der SD-Karte Ihres Android-Smartphones.
Geodaten in Locus Map importieren
Starten Sie nun am Android-Smartphone die App Locus Map Free und tippen dann rechts oben auf das Daten-Symbol mit den zwei Markern und der Gebirgslinie. Wechseln Sie zum Reiter „TRACKS“, tippen Sie anschließend rechts oben auf das Menü-Symbol mit den drei Quadraten und wählen Sie die Option „Importieren“.
Es öffnet sich nun ein Dateimanager, über den Sie die GPX-Datei auswählen - in unserem Fall also die Datei „mihe_altmuehlpanoramaweg.gpx“. Im Folgedialog wählen Sie einen Ordner für die zu importierenden POIs und Tracks. Zur besseren Übersicht können Sie hier auch neue Ordner anlegen. Nach einem Fingertipp auf „Importieren“ werden die Geodaten schließlich in die Locus-Datenbank aufgenommen und anschließend in der Kartendarstellung angezeigt.
GPS-Track und POIs nutzen
Die importierten GPS-Daten finden Sie in Locus Map, indem Sie rechts oben auf das Daten-Symbol mit den zwei Markern und der Gebirgslinie tippen und dann zum Reiter „PUNKTE (POI)“ beziehungsweise „TRACKS“ wechseln. POIs und Track werden nur dann auf der Karte eingeblendet, wenn das Häkchen hinter dem jeweiligen Eintrag gesetzt ist.
Über die Schaltflächen am unteren Bildschirmrand haben Sie die Möglichkeit, die POIs und Track beispielsweise nach Entfernung zu sortieren. Wenn Sie einen der Einträge antippen, dann gelangen Sie zu weiteren Informationen. Besonders interessant ist dies bei den Tracks. Hier gelangen Sie nämlich - wenn in dem Track auch Höhendaten hinterlegt sind - über den Reiter „DIAGRAMM“ zu einem Höhenprofil, das Ihnen sehr anschaulich die An- und Abstiege der jeweiligen Strecke zeigt.
Offline-Routing in Locus Map integrieren
Routen für Rad- und Wandertouren lassen sich über Locus Map auch ohne Internet-Verbindung direkt am Smartphone berechnen. Möglich macht dies BRouter. Mit dieser Routing-App wird Ihr Android-Smartphone zum Offroad-Navi für Outdoor-Sportler.
Im Beitrag „Offline-Routing für Rad- und Wandertouren“ beschreiben wir Schritt für Schritt die Integration der Routing-App BRouter in die Karten-App Locus Map. Grundlage sind auch dabei die hier beschriebenen kostenlosen Themes und Vektorkarten für die Offline-Nutzung.

