Windows-7-Optimierer 2.0
Superbar
von Mark Lubkowitz - 06.07.2011
Alle Einstellungen zur Superbar finden Sie im Windows-7-Optimierer auf der Registerkarte „Superbar“.
9. Vorschau beschleunigen
Windows 7 zeigt eine Vorschau aller Fenster einer Anwendung, sobald Sie den Mauszeiger über das entsprechende Symbol in der Superbar bewegen. Die Verzögerung, mit der die Vorschau gezeigt wird, lässt sich verringern.
So geht’s: Öffnen Sie den Registry-Zweig „HKEY_CURRENT_USER\Software\Microsoft\Windows\CurrentVersion\Explorer\Advanced“. Klicken Sie auf „Bearbeiten, Neu, DWORD-Wert (32-Bit)“. Geben Sie als Namen ExtendedUIHoverTime ein. Als Standardwert wird automatisch „0“ gesetzt.
Wenn die Vorschau wieder mit einer Verzögerung gezeigt werden soll, dann markieren Sie „ExtendedUIHoverTime“ und löschen den Eintrag mit „Bearbeiten, Löschen“.
10. Größere Vorschau
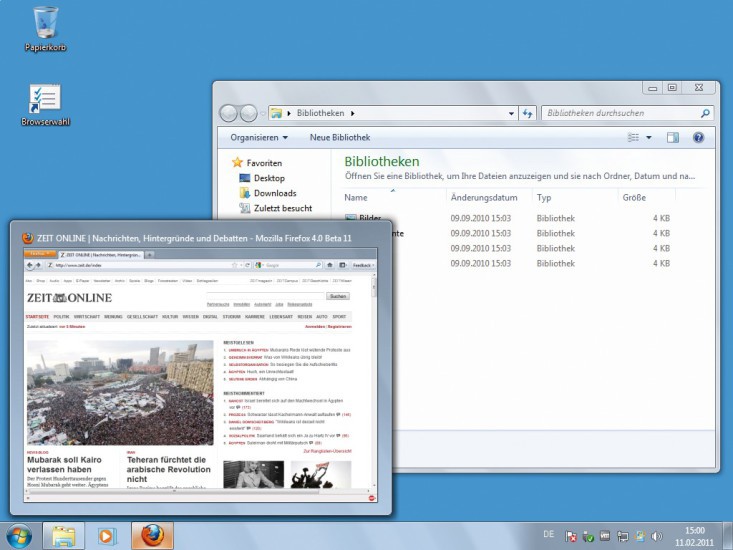
Größere Vorschau: Die Fenstervorschau der Superbar lässt sich beliebig vergrößern.
So geht’s: Öffnen Sie den Registry-Zweig „HKEY_CURRENT_USER\Software\Microsoft\Windows\CurrentVersion\Explorer\Taskband“. Wählen Sie „Bearbeiten, Neu, DWORD-Wert (32-Bit)“ und geben Sie als Bezeichnung für den Eintrag MinThumbSizePx ein.
Klicken Sie doppelt auf „MinThumbSizePx“. Wählen Sie im Dialogfenster „Dezimal“ aus und geben Sie als „Wert“ 500 ein. Klicken Sie auf „OK“. Nach dem Neustart sind die Vorschaubilder 500 Pixel groß. Der Internet Explorer hat einen festen Wert von 200 Pixeln Breite. Er zeigt nur den zuletzt genutzten Tab größer.
Um wieder die herkömmliche Größe zu verwenden, markieren Sie „MinThumbSizePx“ und drücken die Taste [Entf].