Windows-7-Optimierer 2.0
Sicherheit
von Mark Lubkowitz - 06.07.2011
Diese sicherheitsrelevanten Einstellungen finden Sie auf der Registerkarte „Sicherheit“. Die Einstellungen verhindern Datendiebstahl per USB-Stick oder schalten den Universal-Plug-and-Play-Dienst ab.
14. Rechner im Netzwerk verstecken
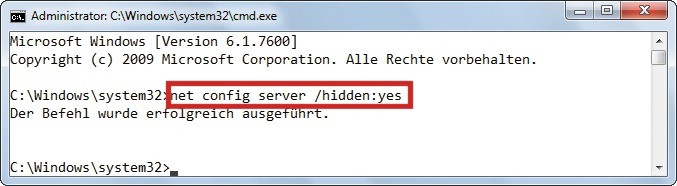
Rechner im Netzwerk verstecken: Dieser Befehl versteckt Computer im Heimnetz.
So geht’s: Drücken Sie [Windows] und geben Sie in das Suchfeld cmd ein. Es erscheint eine Ergebnisliste. Klicken Sie unter „Programme“ den Eintrag „cmd.exe“ mit der rechten Maustaste an und wählen Sie „Als Administrator ausführen“ aus. Das Kommandozeilenfenster erscheint.
Geben Sie den Befehl net config server /hidden:yes ein, um den Rechner zu verstecken. Als Rückmeldung erhalten Sie „Der Befehl wurde erfolgreich ausgeführt“. Der Rechner wird nun nicht mehr aufgelistet.
Um den Rechner wieder sichtbar zu machen, geben Sie im Kommandozeilenfenster den Befehl net config server /hidden:no ein.
15. Schutz vor Datenklau
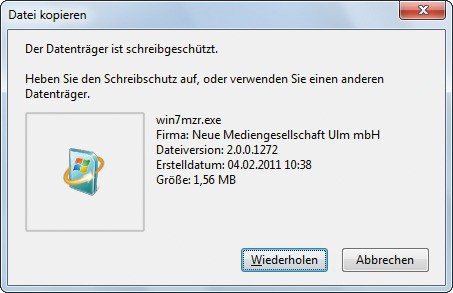
Schutz vor Datenklau: In der Registry lässt sich ein Schutz vor Datenklau aktivieren. Bei dem Versuch, Daten auf einen USB-Stick zu kopieren, erscheint dann diese Fehlermeldung.
So geht’s: Öffnen Sie den Registry-Zweig „HKEY_LOCAL_MACHINE\SYSTEM\CurrentControlSet\Control\StorageDevicePolicies“. Klicken Sie dort den Eintrag „WriteProtect“ doppelt an. Es öffnet sich ein Dialogfenster. Geben Sie in das Feld „Wert“ 1 ein und klicken Sie auf „OK“.
Um den Schreibschutz wieder zu deaktivieren, klicken Sie „WriteProtect“ erneut doppelt an und geben als „Wert“ 0 ein.
16. Admin-Konto zeigen
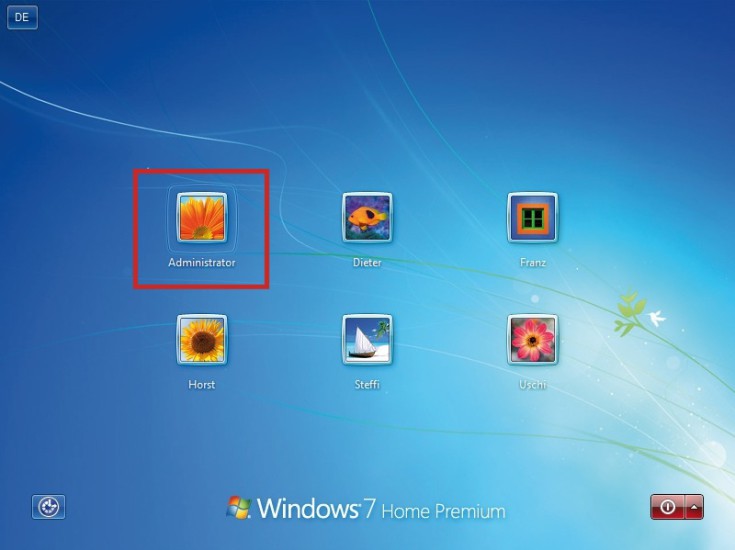
Admin-Konto zeigen: Ein kurzer Kommandozeilenbefehl genügt, und bei der Windows- Anmeldung lässt sich künftig auch das Administratorkonto auswählen.
So geht’s: Drücken Sie [Windows] und geben Sie cmd in das Suchfeld ein. Es erscheint eine Ergebnisliste. Klicken Sie un-ter „Programme“ den Eintrag „cmd.exe“ mit der rechten Maustaste an und wählen Sie „Als Administrator ausführen“ aus. Es öffnet sich ein Kommandozeilenfenster.
Geben Sie den Befehl net user Administrator /active ein, um das Administratorkonto zu aktivieren. Als Rückmeldung erhalten Sie „Der Befehl wurde erfolgreich ausgeführt“.
Um das Administratorkonto wieder zu verstecken, geben Sie den Befehl net user Administrator /active:no ein.
17. Kennwortspeicherung deaktivieren
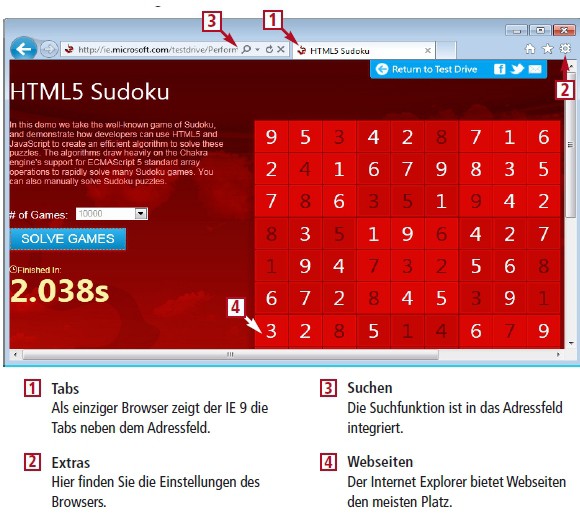
Kennwortspeicherung deaktivieren:Wenn Sie sich auf einer Webseite einloggen, fragt der Internet Explorer, ob die Zugangsdaten gespeichert werden sollen. Diese Kennwortspeicherung lässt sich generell abschalten.
So geht’s: Öffnen Sie den Registry-Zweig „HKEY_CURRENT_USER\Software\Microsoft\Windows\CurrentVersion\Internet Settings“. Legen Sie mit „Bearbeiten, Neu, DWORD-Wert (32-Bit)“ einen neuen Eintrag an. Nennen Sie ihn DisablePasswordCaching und bestätigen Sie mit der Eingabetaste. Klicken Sie „DisablePasswordCaching“ doppelt an. Legen Sie als „Wert“ 1 fest und klicken Sie auf „OK“.
Um die Kennwortspeicherung wieder freizugeben, genügt es, den Eintrag „DisablePasswordCaching“ mit „Bearbeiten, Löschen“ zu entfernen.
18. Sicherheitscenter einstellen
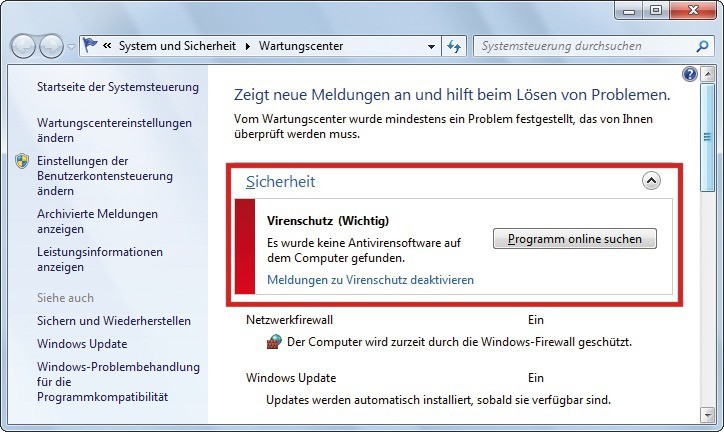
Sicherheitscenter: Auf diesem PC ist keine Antivirensoftware installiert. Wenn der Nutzer keine Schutzsoftware auf seinem Rechner haben will, kann er diese lästige Warnmeldung deaktivieren.
So geht’s: Öffnen Sie den Registry-Zweig „HKEY_LOCAL_MACHINE\SOFTWARE\Microsoft\Security Center“.
Wenn die Meldungen zu fehlender Antivirensoftware unterdrückt werden sollen, legen Sie mit „Bearbeiten, Neu, DWORD-Wert (32-Bit)“ einen neuen Eintrag an und nennen Sie ihn AntiVirusDisableNotify. Klicken Sie dann den Eintrag doppelt an und geben Sie als „Wert“ 1 ein. Klicken Sie auf „OK“.
Wenn die Meldungen zu einer fehlenden Firewall unterdrückt werden sollen, dann legen Sie mit „Bearbeiten, Neu, DWORD-Wert (32-Bit)“ ebenfalls einen neuen Eintrag an. Nennen Sie ihn FirewallDisableNotify. Klicken Sie „FirewallDisableNotify“ doppelt an und geben Sie als „Wert“ 1 ein.
Die Warnmeldungen schalten Sie wieder frei, indem Sie die beiden Einträge „AntiVirusDisableNotify“ und „FirewallDisableNotify“ mit der Taste [Entf] löschen.
19. UPnP-Dienst abschalten
Per Universal-Plug-and-Play-Dienst konfigurieren sich Geräte in einem lokalen Netzwerk vollautomatisch. Der Anwender muss dabei nicht eingreifen. Wer UPnP-Geräte aus seinem Netzwerk aussperren möchte, der deaktiviert den Dienst in der Registry.
So geht’s: Öffnen Sie zuerst den Zweig „HKEY_LOCAL_MACHINE\SYSTEM\CurrentControlSet\services\upnphost“. Klicken Sie rechts den Eintrag „Start“ doppelt an. Es öffnet sich ein Dialogfenster. Geben Sie als „Wert“ 4 ein und klicken Sie auf „OK“.
Öffnen Sie dann den Zweig „HKEY_LOCAL_MACHINE\SYSTEM\CurrentControlSet\services\SSDPSRV“. Klicken Sie rechts den Eintrag „Start“ doppelt an. Geben Sie als „Wert“ ebenfalls 4 ein. Klicken Sie auf „OK“.
Um den UPnP-Dienst wieder zu reaktivieren, ändern Sie den „Wert“ der beiden Einträge „Start“ zurück auf 3.
20. Benutzerkontensteuerung
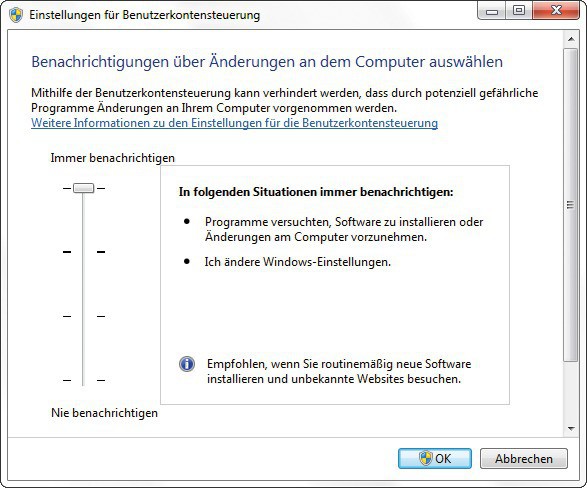
Benutzerkontensteuerung: Ob der Desktop abgedunkelt wird oder nicht, wenn dieses Dialogfenster erscheint, lässt sich in der Registry festlegen.
So geht’s: Öffnen Sie den Registry-Zweig „HKEY_LOCAL_MACHINE\SOFTWARE\Microsoft\Windows\CurrentVersion\Policies\System“. Klicken Sie „PromptOnSecureDesktop“ doppelt an und geben Sie 0 ein. Der Desktop wird dann nicht abgedunkelt.
Um die Einstellung rückgängig zu machen, ändern Sie den „Wert“ von „PromptOnSecureDesktop zurück auf 1.