Windows-7-Optimierer 2.0
Kontextmenü
von Mark Lubkowitz - 06.07.2011
Diese Einstellungen finden Sie auf der Registerkarte „Kontextmenü“.
11. Security Essentials entfernen
Sobald Sie die Microsoft Security Essentials installieren, wird der Windows-Explorer um den Kontextmenüeintrag „Scannen mit Microsoft Security Essentials“ erweitert. Wer sich an dem Eintrag stört, der löscht ihn einfach.
So geht’s: Öffnen Sie den Registry-Zweig „HKEY_CLASSES_ROOT\*\shellex\ContextMenuHandlers“. Klicken Sie mit der rechten Maustaste auf den Schlüssel „MSSE“ und wählen Sie „Löschen“.
12. Mit hoher Priorität starten
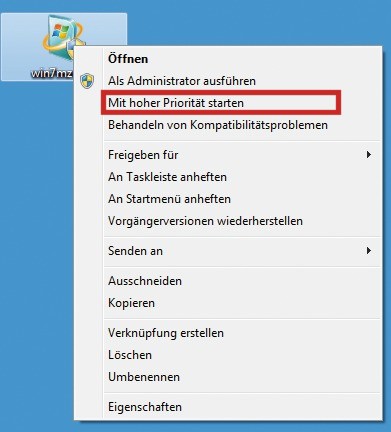
Mit hoher Priorität starten: Dieser Kontextmenüeintrag startet das Programm mit hoher Priorität. Es wird dadurch von Windows bevorzugt behandelt.
So geht’s: Öffnen Sie den Registry-Zweig „HKEY_CLASSES_ROOT\exefile\shell“. Klicken Sie auf „Bearbeiten, Neu, Schlüssel“. Geben Sie als Namen für den neuen Schlüssel XQSHP ein und drücken Sie die Eingabetaste. Wählen Sie „XQSHP“ aus. Klicken Sie rechts den Eintrag „(Standard)“ doppelt an. In das Feld „Wert“ geben Sie Mit &hoher Priorität starten ein. Klicken Sie auf „OK“.
Legen Sie mit „Bearbeiten, Neu, Schlüssel“ einen weiteren Unterschlüssel an. Nennen Sie ihn Command. Wählen Sie „Command“ aus und klicken Sie doppelt auf „(Standard)“. Tragen Sie im Dialogfenster den Befehl C:\Windows\SysWow64\cmd.exe /c start "XQSHP" /high "%1" ein. Klicken Sie auf „OK“.
Um den Eintrag wieder zu entfernen, genügt es, den Schlüssel „HKEY_CLASSES_ROOT\exefile\shell\XQSHP“ mit der Taste [Entf] zu löschen.
13. Ordner ins Startmenü aufnehmen
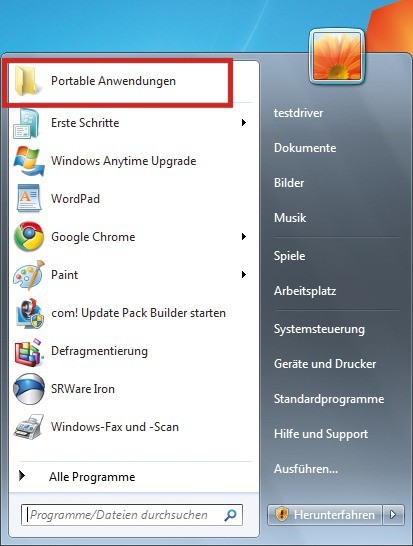
Ordner ins Startmenü aufnehmen: Nach einer Änderung in der Registry lassen sich auch Ordner dem Startmenü hinzufügen.
So geht’s: Öffnen Sie den Registry-Zweig „HKEY_CLASSES_ROOT\Folder\ShellEx\ContextMenuHandlers\“. Wählen Sie „Bearbeiten, Neu, Schlüssel“ und geben Sie {a2a9545d-a0c2-42b4-9708-a0b2badd77c8} ein. Drücken Sie die Eingabetaste und schließen Sie den Registrierungs-Editor.
Halten Sie im Windows-Explorer die Umschalttaste gedrückt und klicken Sie gleichzeitig mit der rechten Maustaste auf einen beliebigen Ordner, um sein erweitertes Kontextmenü anzuzeigen. Sie sehen den neuen Befehl „An Startmenü anheften“. Er verankert den Ordner im Startmenü.
Um den Eintrag wieder aus dem Kontextmenü zu entfernen, klicken Sie den Schlüssel „{a2a9545d-a0c2-42b4-9708-a0b2badd77c8}“ mit der rechten Maustaste an und wählen „Löschen“.