Windows-7-Optimierer 2.0
System
von Mark Lubkowitz - 06.07.2011
Diese Einstellungen finden Sie im Windows-7-Optimierer auf der Registerkarte „System“. Sie deaktivieren den Hotstart oder verhindern ungewollte Neustarts.
1. Computer umbenennen
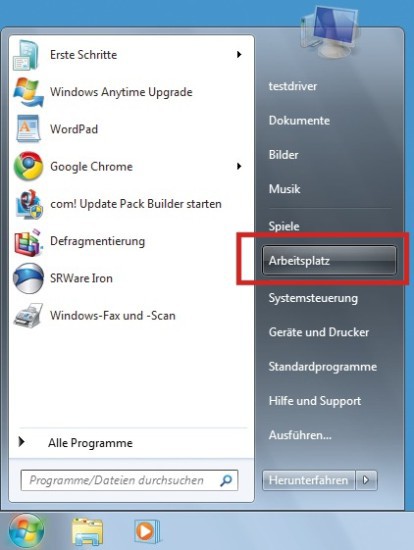
„Computer“ umbenennen: Der „Arbeitsplatz“ heißt bei Windows Vista und 7 „Computer“. In der Registry lässt sich das rückgängig machen.
So geht’s: Öffnen Sie den Registry-Zweig „HKEY_CURRENT_USER\Software\Microsoft\Windows\CurrentVersion\Explorer\CLSID\{20D04FE0-3AEA-1069-A2D8-08002B30309D}“. Klicken Sie rechts den Eintrag „(Standard)“ doppelt an. Es öffnet sich ein Dialogfenster. Geben Sie in das Feld „Wert“ Arbeitsplatz ein — oder auch eine andere Bezeichnung — und klicken Sie auf „OK“.
Um die Bezeichnung „Arbeitsplatz“ wieder durch „Computer“ zu ersetzen, klicken Sie den Eintrag „(Standard)“ erneut doppelt an und löschen den Inhalt des Felds „Wert“. Bestätigen Sie mit „OK“.
2. Hotstart abschalten
Manche mobilen Geräte haben eine Hotstart-Taste. Damit schalten Sie das Gerät ein und Windows 7 startet eine zuvor festgelegte Anwendung, etwa den Windows Media Player. Windows 7 läuft in einem reduzierten Modus, führt automatisch eine Benutzeranmeldung aus und spielt dann etwa die eingelegte DVD im Windows Media Player ab. Die Hotstart-Funktion birgt ein Sicherheitsrisiko und lässt sich abschalten.
So geht’s: Öffnen Sie den Registry-Zweig „HKEY_LOCAL_MACHINE\SOFTWARE\Microsoft\Windows\CurrentVersion\Policies\System“. Wählen Sie „Bearbeiten, Neu, DWORD-Wert (32-Bit)“. Geben Sie als Namen NoHotStart ein. Klicken Sie dann den neuen Eintrag „NoHotStart“ doppelt an. Es öffnet sich ein Dialogfenster. Geben Sie in das Feld „Wert“ 1 ein und bestätigen Sie mit einem Klick auf „OK“.
Um die Hotstart-Funktion wieder freizugeben, reicht es, den Eintrag „NoHotStart“ mit „Bearbeiten, Löschen“ zu entfernen.
3. Beep-Ton abschalten
Fehlermeldungen signalisiert Windows 7 per Piepton. Das lässt sich abschalten.
So geht’s: Öffnen Sie den Zweig „HKEY_CURRENT_USER\ControlPanel\Sound“. Klicken Sie rechts den Eintrag „Beep“ doppelt an. Geben Sie als „Wert“ no ein und klicken Sie auf „OK“.
Um den Piepton zu reaktivieren, klicken Sie „Beep“ erneut doppelt an und geben yes als „Wert“ ein.
4. Phantomgeräte zeigen
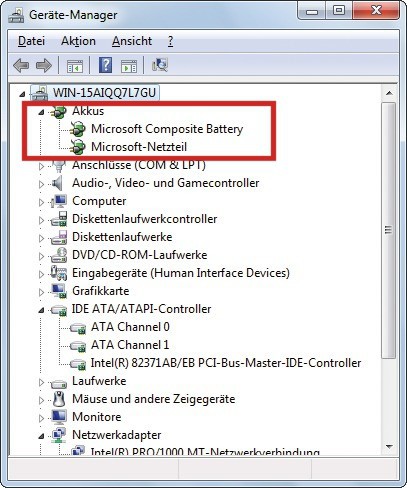
Phantomgeräte zeigen: Der Geräte-Manager zeigt normalerweise nur die Hardware an, die gerade angeschlossen ist. Ein Trick zeigt auch Geräte an, die zwar installiert, aber nicht angeschlossen sind.
So geht’s: Öffnen Sie den Registry-Zweig „HKEY_LOCAL_MACHINE\SYSTEM\CurrentControlSet\Control\Session Manager\Environment“. Klicken Sie auf „Bearbeiten, Neu, Zeichenfolge“. Geben Sie als Namen für den Eintrag devmgr_show_nonpresent_devices ein und drücken Sie die Eingabetaste. Klicken Sie „devmgr_show_nonpresent_devices“ doppelt an, geben Sie als „Wert“ 1 ein und klicken Sie auf „OK“. Legen Sie mit „Bearbeiten, Neu, Zeichenfolge“ einen zweiten Eintrag an. Geben Sie als Namen diesmal devmgr_show_details ein und bestätigen Sie mit der Eingabetaste. Klicken Sie den neuen Eintrag doppelt an, geben Sie als „Wert“ 1 ein und klicken Sie auf „OK“.
Wenn die Treiber von nicht installierten Geräten wieder versteckt werden sollen, dann löschen Sie die beiden Einträge „devmgr_show_nonpresent_devices“ und „devmgr_show_details“ mit der Taste [Entf].
5. Grafiktreiber-Wiederherstellung
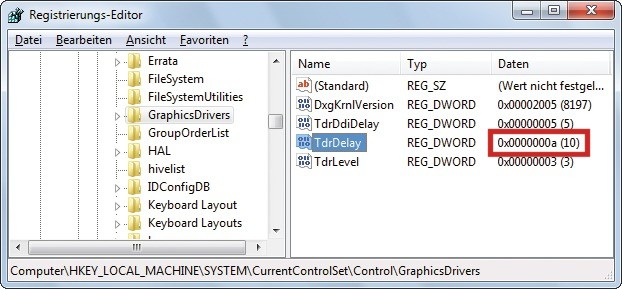
Grafiktreiber-Wiederherstellung: Wenn Windows immer wieder den Grafikkartentreiber neu startet, dann hilft es, die Wartezeit bis zum Neustart auf 10 Sekunden zu erhöhen.
So geht’s: Öffnen Sie den Registry-Zweig „HKEY_LOCAL_MACHINE\SYSTEM\CurrentControlSet\Control\GraphicsDrivers“. Legen Sie mit „Bearbeiten, Neu, DWORD-Wert (32-Bit)“ drei neue Einträge an. Nennen Sie die Einträge TdrLevel, TdrDdiDelay und TdrDelay. Klicken Sie „TdrLevel“ doppelt an und geben Sie als „Wert“ 3 ein. Bestätigen Sie mit „OK“. Klicken Sie dann „TdrDdiDelay“ doppelt an und legen Sie als „Wert“ 5 fest. Dem Eintrag „TdrDelay“ weisen Sie nach einem Doppelklick und der Umstellung der „Basis“ auf „Dezimal“ als „Wert“ 10 zu. Das erhöht die Zeitspanne, bis Windows mit einer Fehlermeldung reagiert, auf zehn Sekunden.
Um die Zeitspanne bis zur Fehlermeldung wieder auf den Standardwert zu setzen, löschen Sie die drei neuen Einträge einfach. Markieren Sie „TdrLevel“ , TdrDdiDelay“ und „TdrDelay“ und entfernen Sie die Einträge mit „Bearbeiten, Löschen“.
6. Verpasste Aufgaben anzeigen
In Windows lassen sich wiederkehrende Aufgaben abhängig von der Uhrzeit oder einem Ereignis automatisch ausführen. Die Aufgaben werden aber nur ausgeführt, wenn der Rechner zu dem Zeitpunkt auch eingeschaltet ist. Ein Dialogfenster informiert auf Wunsch über nicht ausgeführte Aufgaben.
So geht’s: Öffnen Sie den Registry-Zweig „HKEY_LOCAL_MACHINE\SOFTWARE\Microsoft\SchedulingAgent“. Legen Sie einen neuen Eintrag an, indem Sie auf „Bearbeiten, Neu, DWORD-Wert (32-Bit)“ klicken. Geben Sie als Namen NotifyOnTaskMiss ein und drücken Sie die Eingabetaste. Klicken Sie „NotifyOnTaskMiss“ doppelt an und tragen Sie als „Wert“ 1 ein. Klicken Sie auf „OK“.
Um nicht mehr über verpasste Aufgaben informiert zu werden, markieren Sie „NotifyOnTaskMiss“ und löschen den Eintrag mit „Bearbeiten, Löschen“.
7. Kein Neustart nach Absturz
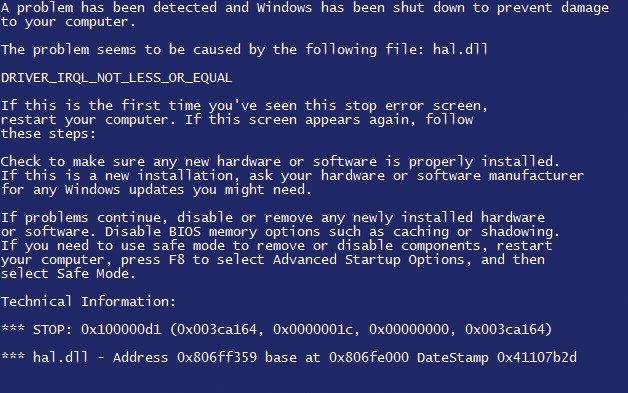
Kein Neustart nach Absturz: Einen Bluescreen wie diesen bekommen Sie unter Windows 7 fast nie zu Gesicht. Denn Windows 7 startet in solchen Fällen einfach automatisch neu.
So geht’s: Öffnen Sie den Registry-Zweig „HKEY_LOCAL_MACHINE\SYSTEM\CurrentControlSet\Control\CrashControl“. Klicken Sie den Eintrag „AutoReboot“ doppelt an und geben Sie im folgenden Dialogfenster 0 ein. Bestätigen Sie mit „OK“.
Wenn Windows nach einem Absturz wieder automatisch neu starten soll, dann setzen Sie den „Wert“ von „AutoReboot“ zurück auf 1.
8. Crashdump anpassen
Bei einem Bluescreen oder Systemabsturz erzeugt Windows 7 ein Speicherabbild, Crashdump genannt. So lässt sich etwa herausfinden, was zum Absturz führte. In der Registry lässt sich festlegen, ob Windows 7 dieses Abbild erzeugen und welche Informationen es enthalten soll.
So geht’s: Öffnen Sie den Registry-Zweig „HKEY_LOCAL_MACHINE\SYSTEM\CurrentControlSet\Control\CrashControl“. Klicken Sie den Eintrag „CrashDumpEnabled“ doppelt an. Geben Sie als „Wert“ 2 ein. Damit wird ein Abbild des Kernelspeichers erzeugt.
Ein Abbild des vollständigen Arbeitsspeichers erzeugt Windows, wenn Sie als „Wert“ 3 festlegen. Das funktioniert aber nur, wenn der PC nicht mehr als 2 GByte Arbeitsspeicher hat.
Damit Windows kein Abbild erzeugt, legen Sie als „Wert“ 0 fest.