Windows-7-Optimierer 2.0
Windows-Explorer
von Mark Lubkowitz - 06.07.2011
Diese Tipps ändern unter anderem die Sortiermethode und zeigen die Version des Betriebssystems als kleinen Text auf dem Desktop.
21. Verknüpfungstext entfernen
![Verknüpfungstext entfernen: Durch Klicken und Ziehen einer Datei bei gedrückter Taste [Alt] wird eine Verknüpfung erstellt. In der Registry legen Sie fest, ob Windows an den Symboltitel „- Verknüpfung“ anfügen darf. Verknüpfungstext entfernen: Durch Klicken und Ziehen einer Datei bei gedrückter Taste [Alt] wird eine Verknüpfung erstellt. In der Registry legen Sie fest, ob Windows an den Symboltitel „- Verknüpfung“ anfügen darf.](/img/1/7/8/3/0dd43879b1fde02b.jpeg)
Verknüpfungstext entfernen: Durch Klicken und Ziehen einer Datei bei gedrückter Taste [Alt] wird eine Verknüpfung erstellt. In der Registry legen Sie fest, ob Windows an den Symboltitel „- Verknüpfung“ anfügen darf.
So geht’s: Öffnen Sie den Registry-Zweig „HKEY_CURRENT_USER\Software\Microsoft\Windows\CurrentVersion\Explorer“. Klicken Sie rechts den Eintrag „link“ doppelt an. Es öffnet sich ein Dialogfenster zum Bearbeiten von Binärdaten. Die Textmarke sitzt am Zeilenanfang. Drücken Sie die Tastenkombination [Umschalt Ende], um alles zu markieren, und dann [Entf], um den markierten Text zu löschen. Geben Sie 00 00 00 00 als „Wert“ ein und klicken Sie auf „OK“.
Zur ursprünglichen Einstellung kehren Sie zurück, indem Sie als „Wert“ von „link“ 1E 00 00 00 eintragen.
22. Desktop mit Windows-Version
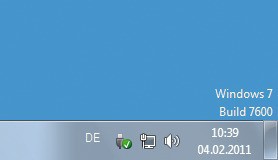
Desktop mit Windows-Version: Eine Änderung in der Registry bewirkt, dass Windows seine Version als Text rechts unten auf den Desktop einblendet.
So geht’s: Öffnen Sie den Registry-Zweig „HKEY_CURRENT_USER\Control Panel\Desktop“. Legen Sie mit „Bearbeiten, Neu, DWORD-Wert (32-Bit)“ einen neuen Eintrag an. Geben Sie als Namen PaintDesktopVersion ein und bestätigen Sie mit der Eingabetaste. Klicken Sie den Eintrag „PaintDesktopVersion“ doppelt an. Legen Sie als „Wert“ 1 fest und klicken Sie auf „OK“.
Um die Windows-Version wieder zu verstecken, markieren Sie den Eintrag „PaintDesktopVersion“ und entfernen ihn mit „Bearbeiten, Löschen“.
23. Verwalten verstecken
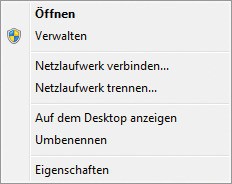
„Verwalten“ verstecken: Wer diesen Eintrag im Kontextmenü des Symbols „Computer“ nicht mehr haben möchte, entfernt ihn per Registry-Eingriff.
So geht’s: Öffnen Sie den Registry-Zweig „HKEY_CURRENT_USER\Software\Microsoft\Windows\CurrentVersion\Policies“. Legen Sie mit „Bearbeiten, Neu, Schlüssel“ einen neuen Schlüssel an. Geben Sie als Bezeichnung Explorer ein und drücken Sie die Eingabetaste. Wählen Sie dann „Explorer“ aus. Legen Sie einen neuen Eintrag an. Klicken Sie dazu auf „Bearbeiten, Neu, DWORD-Wert (32-Bit)“ und nennen Sie den Eintrag NoManageMyComputerVerb. Klicken Sie den neuen Eintrag doppelt an und geben Sie als „Wert“ 1 ein. Bestätigen Sie mit „OK“.
Um den Kontextmenüeintrag „Verwalten“ künftig wieder anzuzeigen, genügt es, den Eintrag „NoManageMyComputerVerb“ mit „Bearbeiten, Löschen“ zu entfernen.
24. Geöffnete Ordner speichern
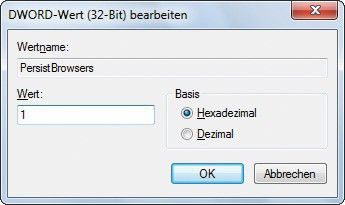
Ordner speichern: Ändern Sie den Wert des Eintrags auf 1. Dann lädt der Windows-Explorer beim Start die zuletzt geöffneten Ordner automatisch.
So geht’s: Öffnen Sie den Registry-Zweig „HKEY_CURRENT_USER\Software\Microsoft\Windows\CurrentVersion\Explorer\Advanced“. Legen Sie mit „Bearbeiten, Neu, DWORD-Wert (32-Bit)“ einen neuen Eintrag an. Nennen Sie ihn PersistBrowsers. Klicken Sie den neuen Eintrag doppelt an und geben Sie als „Wert“ 1 ein. Bestätigen Sie mit „OK“.
Wenn der Windows-Explorer die geöffneten Ordner nicht mehr speichern soll, dann löschen Sie den Eintrag „PersistBrowsers“ mit der Taste [Entf].
25. Alte Sortiermethode verwenden
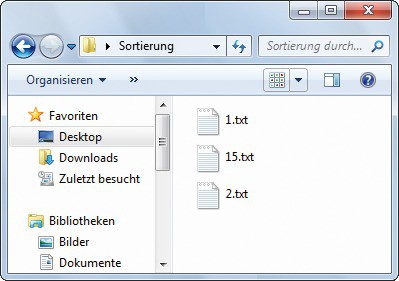
Sortiermethode: Eine Änderung in der Registry, und die Dateien werden wieder binär sortiert. Logisch sortiert stünde „15.txt“ am Ende.
So geht’s: Öffnen Sie den Registry-Zweig „HKEY_LOCAL_MACHINE\SOFTWARE\Microsoft\Windows\CurrentVersion\Policies“.
Falls der Unterschlüssel „Explorer“ nicht existiert, legen Sie ihn mit „Bearbeiten, Neu, Schlüssel“ neu an. Geben Sie Explorer ein und drücken Sie die Eingabetaste. Wählen Sie dann „Explorer“ aus. Legen Sie einen neuen Eintrag an. Klicken Sie dazu auf „Bearbeiten, Neu, DWORD-Wert (32-Bit)“ und nennen Sie den Eintrag NoStrCmpLogical. Klicken Sie den neuen Eintrag doppelt an und geben Sie als „Wert“ 1 ein. Bestätigen Sie mit „OK“.
Damit der Windows-Explorer wieder die neue, logische Sortiermethode verwendet, löschen Sie den Eintrag „NoStrCmpLogical“ mit der Taste [Entf].