Profi-Tricks für NTFS
Partitionsverwaltung mit Diskpart
von Konstantin Pfliegl - 01.09.2011
Für Windows XP, Vista und 7: Das Dateisystem NTFS besitzt viele versteckte Funktionen: Vergrößern Sie Partitionen, verstecken Sie Dateien in anderen Dateien und nutzen Sie NTFS sogar auf USB-Sticks. Der Kommandozeilen-Tool Diskpart erstellt, vergrößert und löscht NTFS-Partitionen.
Der Befehl Diskpart fügt einer vorhandenen Partition freien Speicherplatz hinzu. Vorhandene Daten bleiben unberührt. Voraussetzung ist, dass der nicht zugeordnete Speicherplatz direkt hinter der Partition liegt, die erweitert werden soll.
So geht’s: Starten Sie die Kommandozeile, indem Sie [Windows R] drücken, cmd eingeben und mit „OK“ bestätigen. Starten Sie das Tool Diskpart, indem Sie diskpart eingeben und die Eingabetaste drücken. Sie befinden sich nun im Programm Diskpart. Sie erkennen das am „DISKPART>“ vor dem Cursor. In Windows Vista und 7 startet das Tool Diskpart zusätzlich in einem neuen Kommandozeilenfenster.
Listen Sie mit dem Befehl list volume und der Eingabetaste alle Partitionen auf, die auf dem System vorhanden sind. Wählen Sie dann mit folgendem Befehl die Partition aus, die Sie erweitern möchten:
select volume Nummer
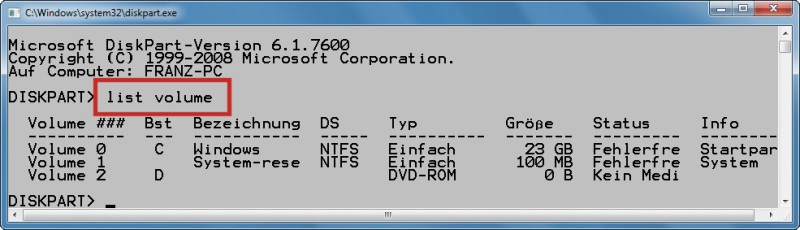
Partition vergrößern: Dieses Kommando des Tools Diskpart zeigt alle Partitionen an
Erweitern Sie nun mit folgendem Befehl die ausgewählte Partition:
extend size=n noerr
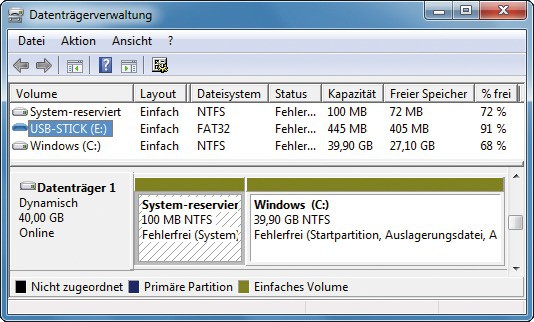
Datenträgerverwaltung: Wer nicht mit Diskpart arbeiten will, nutzt die Festplattenverwaltung über die Bedienoberfläche
Das Tool Diskpart leistet aber noch mehr: Es lassen sich damit auch Partitionen erstellen und löschen. Details zu den vielen Funktionen von Diskpart erhalten Sie, wenn Sie in Diskpart den Befehl /? eingeben.
Achtung: Falsche Einstellungen im Kommandozeilen-Tool Diskpart führen möglicherweise zu Datenverlust. Zudem kann es passieren, dass bei falschen Änderungen das System nicht mehr ordnungsgemäß startet.
Wenn Sie sich nicht sicher sind, nutzen Sie die in die Bedienoberfläche integrierte Datenträgerverwaltung. Diese starten Sie, indem Sie [Windows R] drücken und diskmgmt.msc eingeben.