Profi-Tricks für NTFS
Defekte Verknüpfungen und schnelle Dateizugriffe
von Konstantin Pfliegl - 01.09.2011
Für Windows XP, Vista und 7: Windows sucht bei defekten Verknüpfungen selbst nach einem Ziel. Das lässt sich abschalten.
Verknüpfungen in Windows sind Dateien. Sie enthalten lediglich das Ziel einer Datei, die sich per Doppelklick aufrufen lässt. Wenn Sie das Ziel einer Verknüpfung löschen, bleibt die Verknüpfung selbst bestehen und weist ins Leere. Mit einem Doppelklick auf die leere Verknüpfung startet Windows eine Suche nach dem verschwundenen Verknüpfungsziel. Die Suche dauert und führt selten zu einem brauchbaren Ergebnis. Stellen Sie den überflüssigen Windows-Automatismus daher ab.
So geht’s: Öffnen Sie den Registrierungs-Editor mit [Windows R], dem Befehl regedit und „OK“.
Markieren Sie im Registrierungs-Editor „HKEY_CURRENT_USER\Software\Microsoft\Windows\CurrentVersion\Policies“.
In Windows XP legen Sie mit „Bearbeiten, Neu, DWORD-Wert“ den neuen Parameter NoResolveTrack an. Klicken Sie doppelt auf den Parameter „NoResolveTrack” und tragen Sie als Wert 1 ein.
In Windows Vista und 7 erstellen Sie zunächst mit „Bearbeiten, Neu, Schlüssel“ den Unterschlüssel Explorer. Markieren Sie den Schlüssel „Explorer“ und legen Sie mit „Bearbeiten, Neu, DWORD-Wert (32-Bit)“ den Parameter NoResolveTrack an. Klicken Sie doppelt auf „NoResolveTrack” und geben Sie als Wert 1 ein.
Dateizugriffe beschleunigen
Für Windows XP, Vista und 7: Wenn NTFS die Dateizugriffe nicht speichert, dann arbeitet der Rechner schneller.
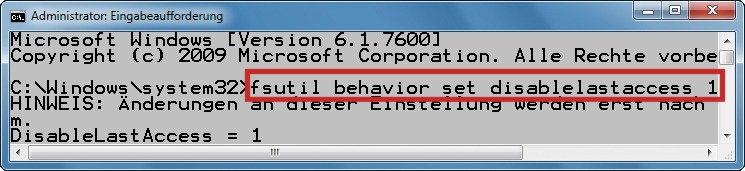
Dateizugriffe: Dieser Befehl verhindert unnötige Schreibzugriffe und schont so die Festplatte
So geht’s: Öffnen Sie die Kommandozeile, indem Sie „Start, Alle Programme, Zubehör“ wählen. Klicken Sie in Windows XP auf „Eingabeaufforderung“. In Windows Vista und 7 benötigen Sie Administratorrechte. Klicken Sie daher mit der rechten Maustaste auf „Eingabeaufforderung“ und wählen Sie im Kontextmenü den Eintrag „Als Administrator ausführen“.
Geben Sie den folgenden Befehl ein und starten Sie anschließend den Rechner neu:
fsutil behavior set disable lastaccess 1
Um die Funktion bei Bedarf wieder zu aktivieren, öffnen Sie die Kommandozeile und geben Sie den folgenden Befehl ein:
fsutil behavior set disable lastaccess 0