Soft- und Hardware
Der große System-Check für Windows-PCs
von
Andreas
Dumont - 29.05.2013

Wer seine SSD an SATA II anschließt, der bremst seinen PC aus. Wer AHCI nicht einschaltet ebenso. com! bewahrt Sie vor den sieben häufigsten Konfigurationsfehlern.
Auch USB-2.0-Sticks sind schneller, wenn sie in einem USB-3.0-Anschluss stecken. Nehmen Sie also stets die blauen Buchsen – auch für alte Sticks. Und schalten Sie bitte AHCI ein! Sonst laufen alle Festplatten zu langsam und SSDs gehen schneller kaputt.
Der folgende Artikel zeigt sieben Stellen, an denen es oft hakt, und erklärt, wie Sie die Bremsen lösen.
AHCI gehört eingeschaltet
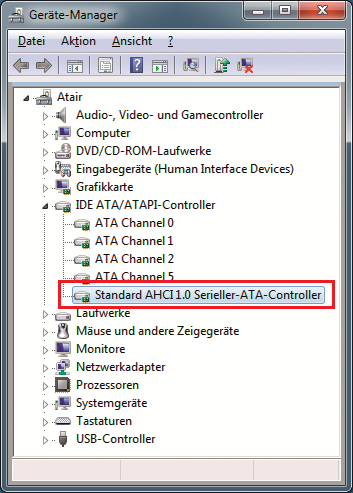
Geräte-Manager: Der Eintrag zeigt, dass auf dem PC der AHCI-Modus aktiviert ist
Hintergrund: Festplatten und SSDs, die über den heutzutage standardmäßigen Anschluss SATA mit dem PC verbunden sind, lassen sich in zwei Modi betreiben: IDE und AHCI. AHCI steht für Advanced Host Controller Interface und beschreibt die Kommunikation zwischen Betriebssystem und Festplattenkontroller mit einem einheitlichen AHCI-Treiber. Es ist der Nachfolger von IDE. Das wiederum steht für Integrated Drive Electronics und wurde 1986 von Western Digital entwickelt. Der IDE-Modus ist aus Gründen der Abwärtskompatibilität vorhanden und auf vielen Mainboards voreingestellt.
AHCI lässt sich mit Windows Vista, 7 und 8 nutzen, nicht aber mit Windows XP. Letzteres verfügt nicht über die nötigen Treiber.
Problem: Wenn Sie eine Festplatte im IDE-Modus betreiben, dann arbeitet diese nicht so schnell, wie sie eigentlich könnte.
Alle modernen Festplatten verstehen das AHCI-Protokoll und kommen problemlos damit zurecht. Zudem werden nützliche Funktionen aktiviert, etwa Native Command Queuing, das die Festplatte schneller macht. Dabei entscheidet der Festplattenkontroller, in welcher Reihenfolge er Anfragen abarbeitet, um so unnötige Schreib-Lesekopf-Bewegungen zu vermeiden. Meistens erhöht sich dadurch der Datendurchsatz der Festplatte um einige Prozent.
Für SSDs ist AHCI sogar lebenswichtig. Nur im AHCI-Modus erkennt Windows die SSD alssolche und nimmt entsprechende Einstellungen vor. Im IDE-Modus wird die SSD als gewöhnliche magnetische Festplatte betrachtet. Zudem wird mit AHCI der wichtige TRIM-Befehl nativ unterstützt, der für die Beseitigung von Datenmüll zuständig ist. TRIM teilt der SSD beim Löschen von Dateien mit, dass es die davon betroffenen Blöcke als ungültig markiert, anstatt die Daten weiter vorzuhalten.
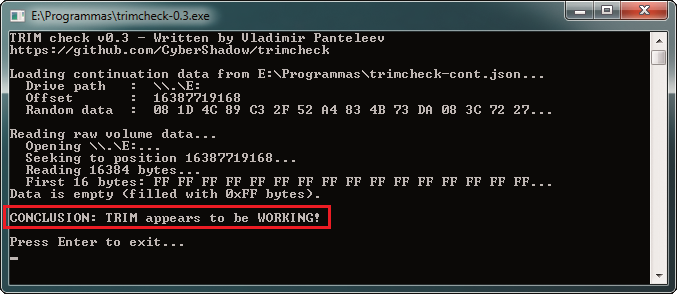
Trimcheck 0.3: Nur dieses Tool ermittelt zuverlässig, ob Ihre SSD die wichtige TRIM-Funktion nutzt
Wenn Sie den Chipsatz-Treiber von AMD verwenden, dann lautet der Eintrag „amd sata“. Auch das ist okay.
Um TRIM zu checken, öffnen Sie die Eingabeaufforderung mit Administratorrechten und geben den Befehl fsutil behavior query DisableDeleteNotify ein. Wenn Sie als Ergebnis „DisableDeleteNotify = 0“ erhalten, dann ist die TRIM-Unterstützung von Windows aktiv. Allerdings verrät dies nichts darüber, ob die SSD TRIM tatsächlich anwendet. Das wiederum enthüllt das kleine kostenlose Tool Trimcheck . Es erstellt eine Datei und löscht sie wieder und vergleicht dann den entsprechenden Speicherbereich. Rufen Sie das Tool zweimal im Abstand von mindestens 15 Sekunden auf. Im Erfolgsfall erhalten Sie die Meldung „CONCLUSION:TRIM appears to be WORKING!“.
Lösung: AHCI lässt sich auch nach der Installation des Betriebssystems nachträglich aktivieren. Das funktioniert mit Windows Vista SP2, 7 und 8, nicht aber mit Windows XP. Zunächst bereiten Sie das Betriebssystem mit Hilfe von Registry-Einträgen auf AHCI vor. Denn ansonsten erhalten Sie beim Booten einen Bluescreen. Bei Windows 8 sind andere Registry-Einstellungen zu ändern als bei Windows 7. Danach stellen Sie den SATA-Modus im BIOS um.
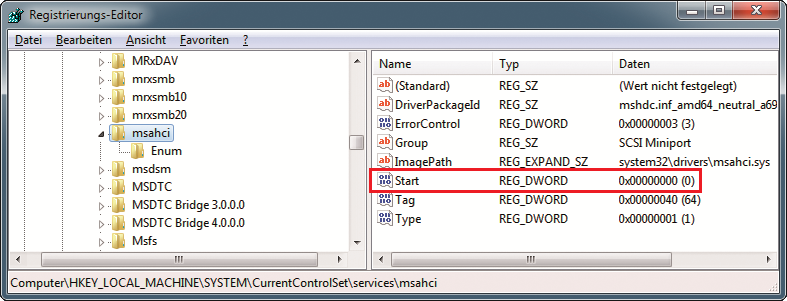
AHCI aktivieren: Bevor Sie AHCI im BIOS aktivieren, müssen Sie die Registry anpassen, sonst lässt sich Windows nicht mehr booten
Wenn Sie den RAID-Modus verwenden wollen, der alle Vorteile von AHCI hat, dann gehen Sie zum Schlüssel „HKEY_LOCAL_MACHINE\SYSTEM\CurrentControlSet\Services\iaStorV“ und ändern den Wert von „Start“ ebenfalls auf 0.
In Windows 8 öffnen Sie ebenfalls mit [Windows R] und regedit den Registrierungs-Editor. In diesem Fall navigieren Sie aber zu dem Schlüssel „HKEY_LOCAL_MACHINE\SYSTEM\CurrentControlSet\Services\storahci“. Dort ändern Sie den Wert von „Start“ auf 0. Falls ein Unterschlüssel namens „StartOverride“ existiert, löschen Sie ihn.
Bei Linux-Distributionen mit Kernel 2.6.19 oder neuer ist keine Handarbeit nötig. Sie erkennen und unterstützen AHCI on-the-fly, das heißt Sie können beliebig im BIOS den SATA-Modus wechseln. Linux erkennt dies und steuert Festplatten und SSDs entsprechend an.
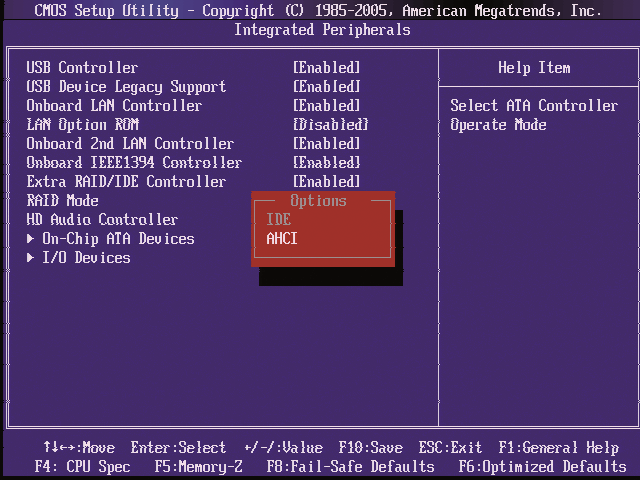
AHCI einschalten: Sie aktivieren AHCI im BIOS. In den meisten Fällen findet sich der Eintrag im Menü „Integrated Peripherals“
Je nach Mainboard versteckt sich die Einstellung des SATA-Modus in unterschiedlichen Untermenüs des BIOS – auch in diesem Fall sollte das Handbuch Rat liefern. Meist ist es das Menü „Integrated Peripherals“ und dort „On-Chip ATA Devices“ oder „SATA Mode“. Viele Chipsätze unterstützen die mit AHCI möglichen SATA-Funktionen auch im RAID-Modus. Nach einem Neustart ist AHCI aktiv. Sie können es wie beschrieben im Geräte-Manager überprüfen.