Alten PC als virtuelle Maschine aufheben
PC virtualisieren
von Oliver Ehm - 08.07.2011
Sie installieren zunächst den kostenlosen Vmware Vcenter Converter, der Ihren PC virtualisiert. Bevor Sie das Programm herunterladen können, müssen Sie sich bei Vmware registrieren. Anschließend bereiten Sie das Windows auf die Virtualisierung vor, indem Sie die Registry anpassen und dann sicherstellen, dass alle nötigen Treiber vorhanden sind. Abschließend verfrachten Sie die aktive Installation von Windows in eine virtuelle Maschine.
Vcenter Converter installieren
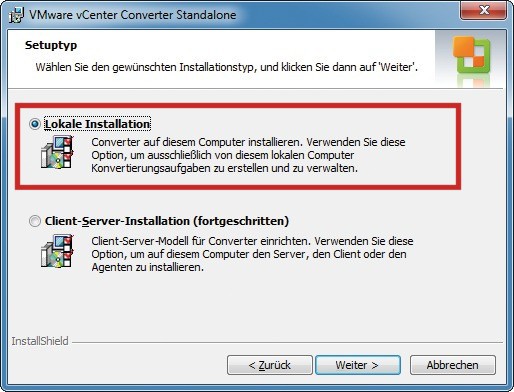
Vmware Vcenter Converter 4.3 installieren: Wählen Sie „Lokale Installation“, weil Sie den laufenden PC virtualisieren möchten.
Folgen Sie dabei dem Assistenten bis zum Installationsabschnitt „Setuptyp“. Wählen Sie hier die Option „Lokale Installation“. Führen Sie anschließend die Installation zu Ende.
Der Vcenter Converter startet automatisch. Anwender von Windows XP schließen den Converter jetzt erst einmal, da sie das Programm erst später benötigen.
Für XP: Registry vorbereiten
Dieser Abschnitt wendet sich an Anwender, die das alte XP in eine virtuelle Maschine überführen wollen. Wer Vista oder Windows 7 virtualisieren will, springt gleich zum Abschnitt PC virtualisieren.
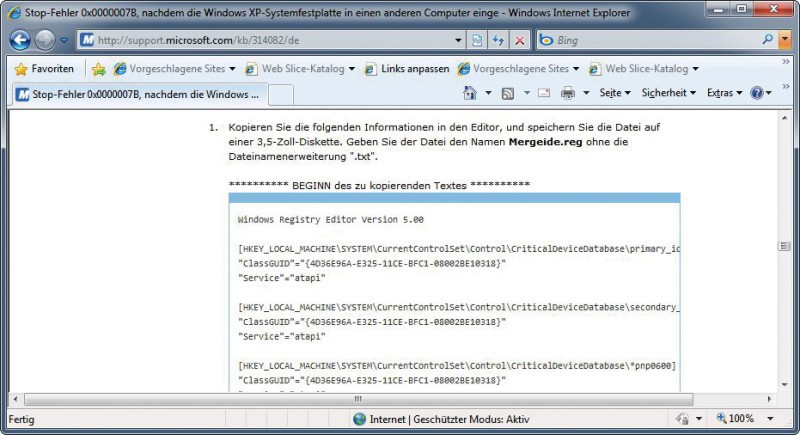
REG-Datei erstellen: Eine REG-Datei bringt den virtuellen XP-PC dazu, beim Booten einen Standardtreiber zu verwenden. Den Inhalt der REG-Datei kopieren Sie einfach von dieser Microsoft-Webseite.
Am einfachsten führen Sie die nötigen Änderungen mit einer REG-Datei durch. Sie enthält alle notwendigen Einstellungen und konfiguriert die Registry mit einem Doppelklick. Die Parameter, die in die REG-Datei gehören, hat Microsoft im Artikel Stop-Fehler 0x0000007B, nachdem die Windows XP-Systemfestplatte in einen anderen Computer eingebaut wurde veröffentlicht. Ungefähr in der Mitte der Seite finden Sie die Parameter. Markieren Sie diese komplett von der Zeile „Windows Registry Editor Version 5.00“ bis zur Zeile „00,2e,00,73,00,79,00,73,00,00,00“ und übernehmen Sie sie mit [Strg C] in die Zwischenablage.
Öffnen Sie dann einen Texteditor und kopieren Sie die Parameter mit [Strg V] in das Editorfenster. Speichern Sie die Datei unter dem Namen mergeide.reg ab.
Klicken Sie anschließend doppelt auf die Datei „mergeide.reg“ und bestätigen Sie die Abfrage mit „Ja“. Die Informationen werden jetzt in die Registry eingetragen.
Für XP: Treiber einbinden

Treiber für XP einbinden: Diese vier Treiber müssen im Verzeichnis „C:\Windows\System32\Drivers“ vorhanden sein.
Öffnen Sie dazu das Treiberverzeichnis mit [Windows R] und dem Befehl %SystemRoot%\System32\Drivers.
Überprüfen Sie nun, ob die Dateien „atapi.sys“, „intelide.sys“, „pciide.sys“ und „pciidex.sys“ vorhanden sind. Falls eine Datei fehlt, finden Sie sie in den CAB-Dateien im Ordner „C:\Windows\Driver Cache\i386“. Extrahieren Sie die fehlenden Dateien einfach in das Verzeichnis „C:\Windows\System32\Drivers“.
PC virtualisieren
Erstellen Sie jetzt aus Ihrem PC eine virtuelle Maschine. XP-Nutzer starten dazu den Vmware Vcenter Converter. Unter Vista und Windows 7 ist das Tool ja bereits geöffnet.
Im Hauptfenster klicken Sie auf „Maschine konvertieren“. Ein Assistent startet mit dem Fenster „Quellsystem“. Wählen Sie bei „Quelltyp auswählen“ im Dropdown-Menü die Option „Eingeschaltete Maschine“. Aktivieren Sie anschließend den Radio-Button bei „Diese lokale Maschine“, damit der laufende PC virtualisiert wird. Bestätigen Sie mit „Weiter“.
Geben Sie nun an, in welches Format der PC konvertiert werden soll. Wählen Sie bei „Zieltyp auswählen“ die Option „Virtuelle Vmware Workstation- oder andere virtuelle Vmware-Maschine“. Geben Sie jetzt noch bei „Wählen Sie einen Speicherort für die virtuelle Maschine“ den Ort an, an dem der virtualisierte PC gespeichert werden soll. Am besten verwenden Sie dafür eine externe Festplatte. Dann ist der Transfer zum neuen PC einfacher. Bestätigen Sie mit „Weiter“.
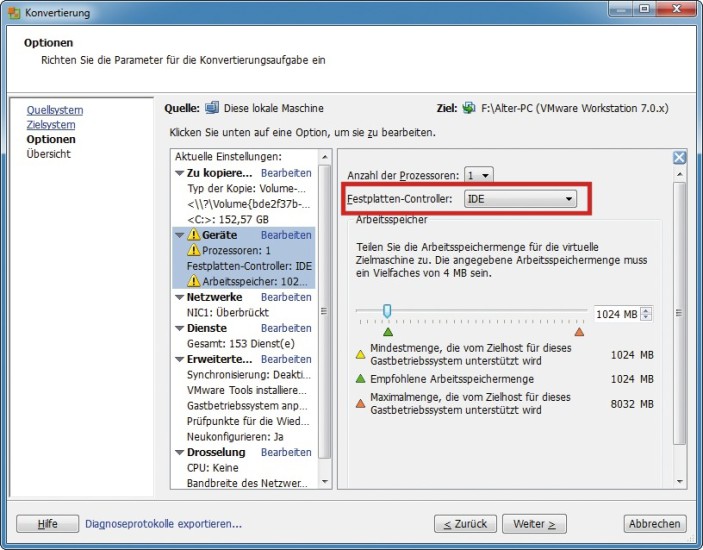
Virtuellen PC konfigurieren: Stellen Sie hier den Festplatten-Kontroller auf „IDE“. Dadurch verhindern Sie, dass Windows den Boot-Prozess mit einem Bluescreen quittiert.
Bei den übrigen Einstellungen nehmen Sie keine Veränderung vor. Bestätigen Sie mit „Weiter“. Sie sehen dann die Zusammenfassung aller Einstellungen. Beginnen Sie die Virtualisierung des PCs mit einem Klick auf „Beenden“. Je nach Leistungsfähigkeit des PCs kann die Umwandlung über eine Stunde dauern. Als Ergebnis erhalten Sie eine virtuelle Maschine für den kostenlosen Vmware Player.