Alten PC als virtuelle Maschine aufheben
Alten PC in Windows Virtual PC nutzen
von Oliver Ehm - 08.07.2011
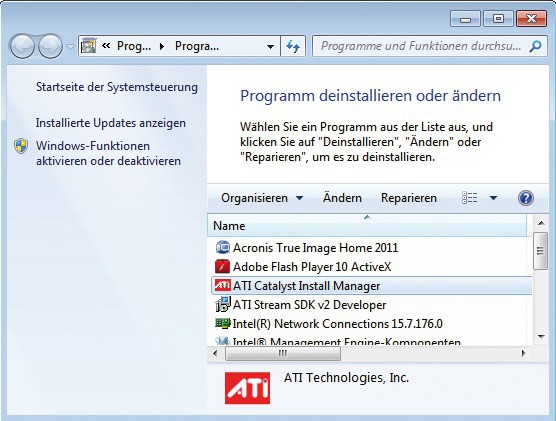
Alte Treiber loswerden: Deinstallieren Sie alle Treiber, die Sie in der virtuellen Maschine nicht mehr benötigen - etwa den Soundkarten- und den Grafikkartentreiber.
Wenn Sie — wie in diesem Artikel beschrieben — Ihren alten PC mit dem Vmware Vcenter Converter in einen virtuellen PC umgewandelt haben, dann können Sie ihn ganz einfach mit dem Vmware Player starten.
Sie können aber auch eine andere Virtualisierungssoftware wie den kostenlosen Windows Virtual PC 6.1 verwenden. Dann müssen Sie die virtuelle Maschine allerdings zuvor in das VHD-Format umwandeln. Besonders einfach geht das mit dem kostenlosen Programm V2V Converter von Starwind-Software.
So geht’s: Installieren Sie den V2V Converter. Nach der Installation starten Sie das Programm über das Icon auf dem Desktop. Im Eingangsbildschirm klicken Sie auf „Next“. Geben Sie bei „File Name“ das Image des virtualisierten PCs an und fahren Sie fort mit „Next“. Wählen Sie das Format, in das Sie das Image konvertieren wollen. Für Windows Virtual PC aktivieren Sie die Option „MS Virtual PC growable image“. Das ist das Format VHD.
Bestätigen Sie mit „Next“ und starten Sie die Umwandlung mit einem weiteren Klick auf „Next“. Schließen Sie das Programm mit „Finish“. Das VHD-Image für Windows Virtual PC finden Sie im gleichen Ordner wie das Vmware-Image.