Alten PC als virtuelle Maschine aufheben
Virtualisierten PC unter Windows 7 nutzen
von Oliver Ehm - 08.07.2011
Nun wechseln Sie zu dem Computer, an dem Sie den virtualisierten PC verwenden wollen. Sie richten dort zunächst die Virtualisierungssoftware Vmware Player ein, importieren das Image des virtualisierten PCs und konfigurieren die virtuelle Maschine. Anschließend starten Sie den virtuellen PC und optimieren ihn für den Betrieb im Vmware Player.
Vmware Player installieren
Damit Sie das Image des virtualisierten Computers nutzen können, benötigen Sie die kostenlose Virtualisierungssoftware Vmware Player. Bevor Sie das Programm herunterladen können, müssen Sie sich - wenn noch nicht geschehen - bei Vmware registrieren. Starten Sie das Setup und folgen Sie den Anweisungen des Assistenten. Nach der Installation booten Sie Ihr System neu.
Falls Sie Ihren virtuellen PC lieber mit Windows Virtual PC für Windows 7 verwenden, bringen Sie das Image erst mit dem kostenlosen Tool V2V Converter in das VHD-Format. Wie das funktioniert, lesen Sie im Abschnitt Alten PC in Windows Virtual PC nutzen.
Beachten Sie: Windows Virtual PC unterstützt nur Festplatten mit Größen bis 128 GByte. Wenn die Festplatte oder die Partition Ihres Windows größer ist, können Sie Windows Virtual PC nicht verwenden — außer Sie verkleinern die Windows-Partition auf unter 128 GByte. Auch unterstützt Windows Virtual PC nur 32-Bit-Betriebssysteme.
Virtuellen PC importieren
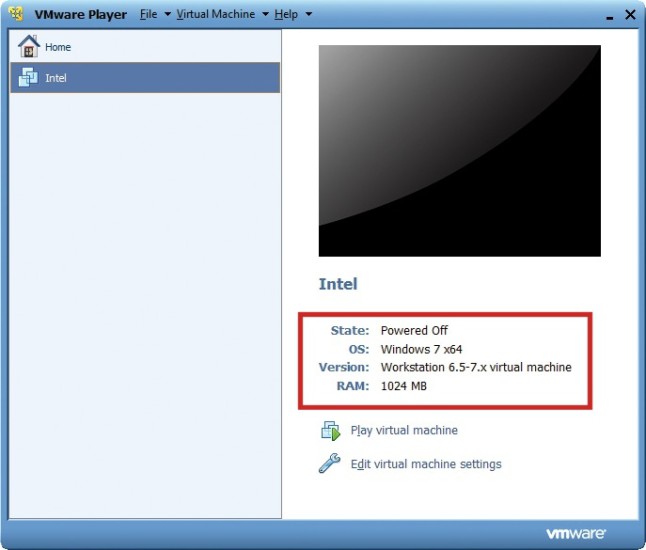
Virtueller PC auf realem Rechner: Nach dem Import des virtuellen PCs zeigt Ihnen der Vmware Player Details zur virtuellen Maschine an.
Starten Sie dazu den Vmware Player. Akzeptieren Sie beim ersten Start die Lizenzbedingungen. Das Hauptfenster des Vmware Players erscheint. Klicken Sie auf „Open a Virtual Machine“. Navigieren Sie zu dem Ort, an dem der virtualisierte PC liegt, und wählen Sie die VMX-Datei aus. Bestätigen Sie mit „Öffnen“. Kurz darauf wird Ihnen im Hauptfenster der virtuelle PC angezeigt. Unter dem schwarzen Rechteck finden Sie Details zur virtuellen Maschine wie Betriebssystem und Arbeitsspeicher.
Virtuellen PC konfigurieren
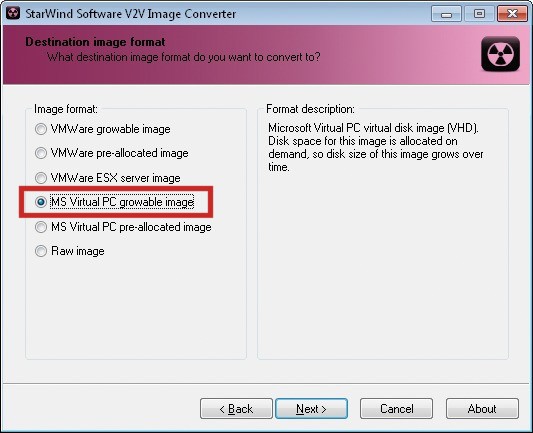
VHD als neues Format des virtuellen PCs festlegen: Wählen Sie hier die Option „MS Virtual PC growable image“.
Öffnen Sie den Konfigurationsdialog mit einem Klick auf „Edit virtual machine settings“. Ein Konfigurationsdialog öffnet sich. Stellen Sie sicher, dass die Hardware-Einstellungen stimmen — etwa die Prozessoranzahl, die Menge des Arbeitsspeichers und die Netzwerkeinstellungen. Korrigieren Sie gegebenenfalls die entsprechenden Einstellungen. Übernehmen Sie die Konfiguration mit einem Klick auf „OK“.
Virtuellen PC starten
Nun ist Ihre virtuelle Maschine bereit zum Start. Booten Sie den virtuellen PC, indem Sie im Hauptfenster auf „Play virtual machine“ klicken. Die Hinweisfenster, die während des Starts auftauchen, klicken Sie zunächst weg. Diesen Dingen widmen Sie sich im folgenden Abschnitt.
Nachdem der Boot-Prozess beendet ist, melden Sie sich ganz normal in Windows an. Der Desktop erscheint. Windows erkennt jetzt die neue Hardware des Vmware Players und installiert die Treiber. Eventuelle Fehlermeldungen, wie sie beispielsweise der alte Grafikkartentreiber produziert, klicken Sie ebenfalls weg.
Nachdem Windows alle neuen Treiber installiert hat, starten Sie den virtuellen PC neu.
Boot-Probleme der virtuellen Maschine beheben
![Boot-Probleme beheben: Die Taste [R] startet die Wiederherstellungskonsole. Boot-Probleme beheben: Die Taste [R] startet die Wiederherstellungskonsole.](/img/1/7/9/1/b8a1a9e43ee09297.jpg)
Boot-Probleme beheben: Die Taste [R] startet die Wiederherstellungskonsole.
Windows XP: Starten Sie den virtuellen PC von der Setup-CD. Nachdem Windows mit dem Laden der Dateien von der Setup-CD fertig ist, drücken Sie [R].
Die Wiederherstellungskonsole öffnet sich. Melden Sie sich mit dem Admin-Passwort an. Bei Windows XP Home ist das Admin-Passwort standardmäßig leer. Auf der Kommandozeile stellen Sie zunächst mit fixmbr den Master Boot Record wieder her, dann erzeugen Sie mit fixboot den Boot-Sektor und erstellen am Schluss mit bootcfg /rebuild den Eintrag der „boot.ini“. Starten Sie danach Ihren PC neu.
Windows Vista und 7: Starten Sie den virtuellen PC von der Setup-DVD. Wenn der Startbildschirm erscheint, wählen Sie Ihre Sprache aus und klicken auf „Computerreparaturoptionen“. Windows sucht daraufhin sofort nach den Problemen. Folgen Sie dann den Anweisungen des Assistenten.
Virtuellen PC optimieren
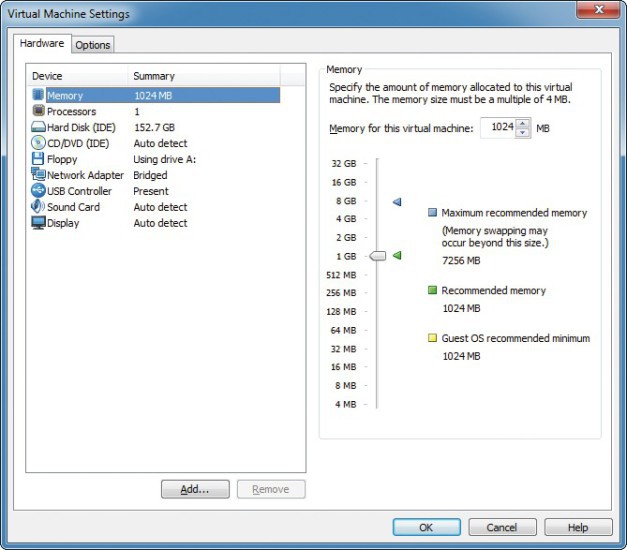
Konfiguration der virtuellen Maschine prüfen: Kontrollieren Sie hier, ob der Vmware Player alle Einstellungen übernommen hat, die Sie bei der Konvertierung eingestellt haben.
Sobald der PC komplett hochgefahren ist, rufen Sie mit [Windows R] und dem Befehl appwiz.cpl den Dialog zur Deinstallation der Treiberpakete auf. Deinstallieren Sie jetzt den Soundkartentreiber und den Grafikkartentreiber. Starten Sie Ihren Rechner neu, wenn Windows Sie dazu auffordert.
Nachdem Sie die alten Treiber los sind, installieren Sie die Vmware-Tools. Diese Tools enthalten fehlenden Treiber für Windows. Klicken Sie dazu im Fenster des Vmware Players auf „Virtual Machine“ und wählen Sie „Install Vmware Tools…“. Es erscheint eine Meldung, dass eine neue Version der Tools vorhanden ist. Laden Sie sie mit einem Klick auf „Download and Install“ herunter.
Nach dem Download erscheint im virtuellen PC der Autorun-Dialog. Wenn Sie auf „setup.exe ausführen“ klicken, werden die Vmware-Tools installiert. Führen Sie nach der Installation einen Neustart durch.