44 Tipps für Experten
Tipps 12-22
von Konstantin Pfliegl - 04.02.2013
Die folgenden Tipps zeigen Ihnen unter anderem, wie Sie Lesezeichen in Firefox sortieren, Software gründlich deinstallieren und die Standardschrift in Word festlegen.
12. Stau-Infos einblenden
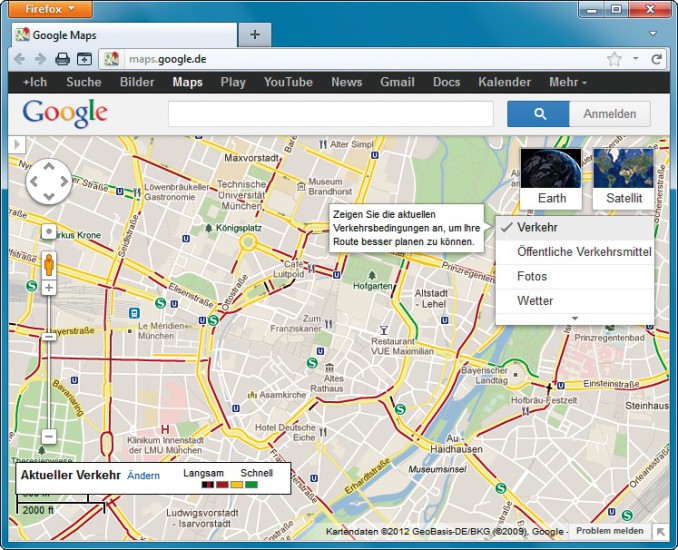
Stau-Infos einblenden: Die Funktion „Verkehr“ blendet in Google Maps aktuelle Verkehrsinformationen ein. Straßen mit roten und schwarzen Markierungen sollten Sie mit dem Auto meiden
Wie blende ich Stauinformationen in Google Maps ein? Bea Zott
Klicken Sie in Google Maps auf „Satellit“ beziehungsweise „Karte“ und wählen Sie „Verkehr“. Google zeigt daraufhin aktuelle Verkehrsinformationen an. Dazu wertet Google übrigens die Bewegungsmuster von Android-Smartphones aus.
13. Berechtigungen fürs Web
Gilt für: Firefox
Wie kann ich für einzelne Webseiten festlegen, ob sie Cookies anlegen oder Pop-up-Fenster öffnen dürfen? Hendrik Jäger
Firefox verfügt über ein Tool namens Berechtigungs-Manager. Damit legen Sie für jede besuchte Webseite fest, was sie darf und was nicht.
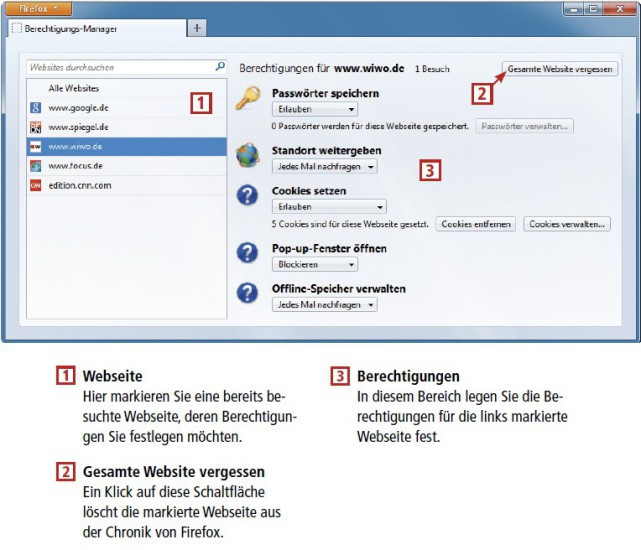
So gehts: Im Berechtigungs-Manager von Firefox legen Sie für jede Webseite eigene Berechtigungen fest, etwa für das Setzen von Cookies
Im rechten Fensterbereich definieren Sie die Berechtigungen. Etwa ob Passwörter gespeichert werden dürfen oder ob die Seite Cookies ablegen oder Pop-up-Fenster öffnen darf.
14. Alphabetische Lesezeichen
Gilt für: Firefox
Ich speichere alle Lesezeichen in einem Ordner. Wie sortiere ich die Lesezeichen alphabetisch? Konrad von Hadel
Öffnen Sie in Firefox die Lesezeichenverwaltung mit [Strg Umschalt B]. Klicken Sie mit der rechten Maustaste auf den Ordner mit Ihren Lesezeichen und wählen Sie „Nach Name sortieren“.
15. Alles deinstallieren
Gilt für: Windows XP, Vista, 7 und 8
Einige defekte Anwendungen lassen sich weder deinstallieren noch neu installieren. Wie repariere ich sie? Karsten Beer
Anwendungen sollten Sie stets über die in Windows integrierte Deinstallationsroutine entfernen, die Sie in der Systemsteuerung unter „Programme deinstallieren“ aufrufen.
Wenn das nicht funktioniert, dann hilft das kostenlose Tool Iobit Uninstaller weiter. Der Uninstaller löscht Anwendungen zuverlässig — inklusive sämtlicher Registry-Einträge und Dateileichen.
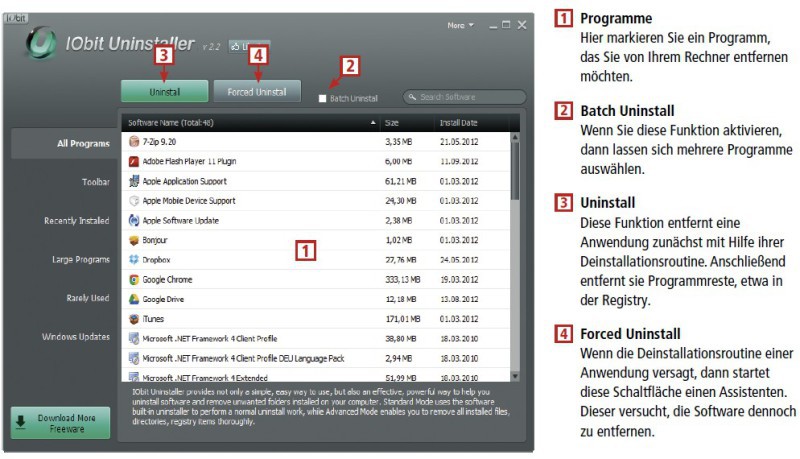
So geht's: Iobit Uninstaller deinstalliert Anwendungen. Das Tool entfernt dabei auch sämtliche Programmreste und Einträge in der Registry
Das Tool erstellt zunächst einen Systemwiederherstellungspunkt in Windows. Damit machen Sie bei etwaigen Problemen die vorgenommenen Änderungen rückgängig. Danach startet das Tool die Deinstallationsroutine des zu löschenden Programms. Anschließend scannt der Uninstaller die Festplatte und die Registry und löscht auch dort zurückgebliebene Reste sowie verbliebene Dateien des zuvor deinstallierten Programms.
16. Kacheln auf dem Desktop
Gilt für: Windows 8
Kann ich Kachel-Apps auch vom Desktop aus starten? Helge Bayer
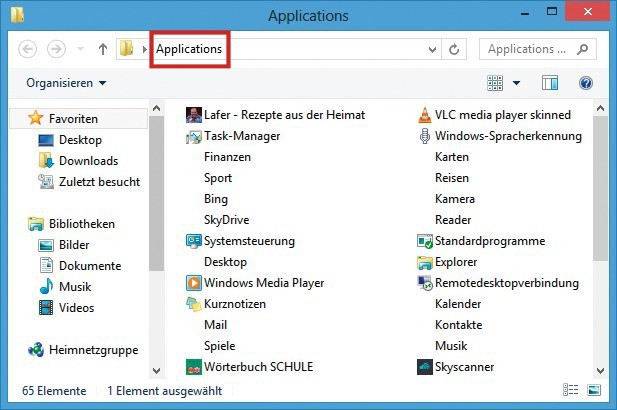
Kacheln auf dem Desktop: In Windows 8 brauchen Sie zum Starten der Apps keine Kacheloberfläche. Mit einer Verknüpfung lassen sie sich auch im Windows-Explorer starten
17. XPS-Druckertreiber
Gilt für: Windows 7 und 8
Was macht der Drucker „Microsoft XPS Document Writer“? Walther Heide
Dabei handelt es sich um einen Druckertreiber für das Format XPS (XML Paper Specification). Microsoft hat XPS als Konkurrenzformat zu PDF entwickelt. Es hat sich aber nie durchgesetzt.
So entfernen Sie den Treiber: Klicken Sie unter „Start, Geräte und Drucker“ mit der rechten Maustaste auf „Microsoft XPS Document Writer“. Wählen Sie „Gerät entfernen“ aus.
Deaktivieren Sie zudem in der Systemsteuerung unter „Programme, Windows-Funktionen aktivieren (…)“ die „XPS-Dienste“.
18. Drucken ohne Bilder
Gilt für: Internet Explorer ab Version 8
Wie drucke ich im Internet Explorer einzelne Webseiten ohne Bilder? Friedrich Klaas
Öffnen Sie die zu druckende Webseite im Internet Explorer. Blenden Sie mit [F12] die Entwickler-Tools ein und wählen Sie „Bilder, Bilder deaktivieren“.
Diese Einstellung gilt jeweils für die gerade geöffnete Webseite. Flash-Animationen werden jedoch weiterhin eingeblendet.
19. Standardschrift festlegen
Gilt für: Word 2007 und 2010
Word nutzt als Standard die Schrift Calibri. Wie ändere ich die Standardschriftart? Gerald Plötz
Die Standardschriftart definieren Sie in Word so: Legen Sie eine neue Textdatei an. Drücken Sie [Strg D]. Wechseln Sie auf die Schriftart und -größe, die Sie als Standard haben möchten. Bestätigen Sie mit „Als Standard festlegen“. Markieren Sie dann „Alle Dokumente basierend auf der Vorlage Normal.dotm?“.
20. Treiber-Check
Seitdem ich sämtliche Gerätetreiber aktualisiert habe, ist der Rechner langsamer geworden. Thomas Klamm
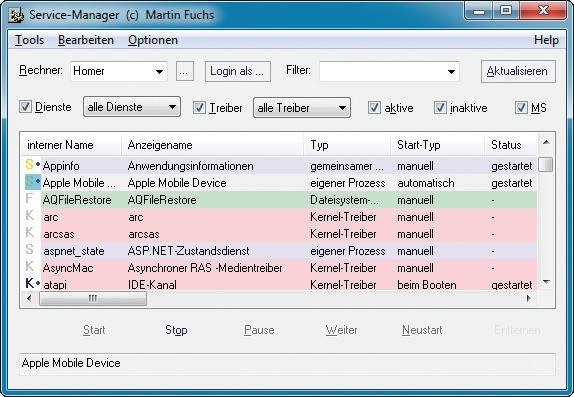
Treiber-Check: Das Tool Service Manager schaltet einzelne Treiber per Mausklick ab. So entlarven Sie Tempobremsen
Um sich in Service Manager die laufenden Treiber anzeigen zu lassen, aktivieren Sie „Treiber“. Einen Treiber deaktivieren Sie, indem Sie auf „Administrative Aktionen…“ klicken. Bestätigen Sie die Nachfrage der Benutzerkontensteuerung. Markieren Sie einen Eintrag und klicken Sie auf „Stop“ oder „Pause“.
21. Live-Systeme mit Linux
Gilt für: Vmware Player
Wenn ich im Vmware Player auf meinem installierten Windows-Gastsystem eine Live-CD mit Linux boote, dann spinnt der Mauszeiger. Sebastian Urban
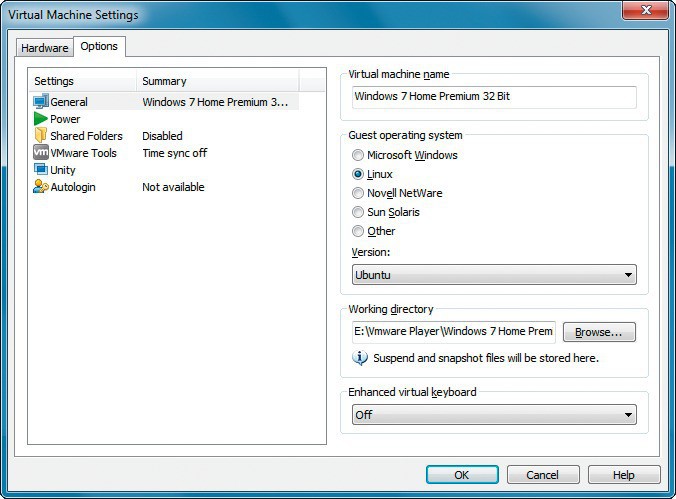
Live-Systeme mit Linux: Wenn Sie ein Windows-Gastsystem zeitweise als Linux-PC konfigurieren, dann laufen darin auch Live-Systeme mit Linux
Klicken Sie dazu im Vmware Player in der Übersicht über die virtuellen PCs mit der rechten Maustaste auf das Windows-System. Wählen Sie „Virtual Machine Settings…“ und wechseln Sie auf die Registerkarte „Options“. Ändern Sie unter „General, Guest operating system“ die Einstellung zeitweise auf „Linux“.
22. Wortlisten sortieren
Gilt für: Word
Ich habe eine Liste mit Wörtern. Wie sortiere ich sie alphabetisch? Tina Wagner
Markieren Sie in Word alle Wörter, die sortiert werden sollen. Dabei sollte jedes Wort in einer eigenen Zeile stehen.
In Word 2003 oder älter wählen Sie „Tabelle, Sortieren“. In Word ab Version 2007 wechseln Sie in das Menü „Start“.
Klicken Sie auf das Symbol „Sortieren“. Sie erkennen es an den beiden Buchstaben A und Z sowie dem Pfeil.