Virtuelle PCs mit Windows 8 und Hyper-V
Virtuellen PC erstellen
von Oliver Ehm - 20.02.2013
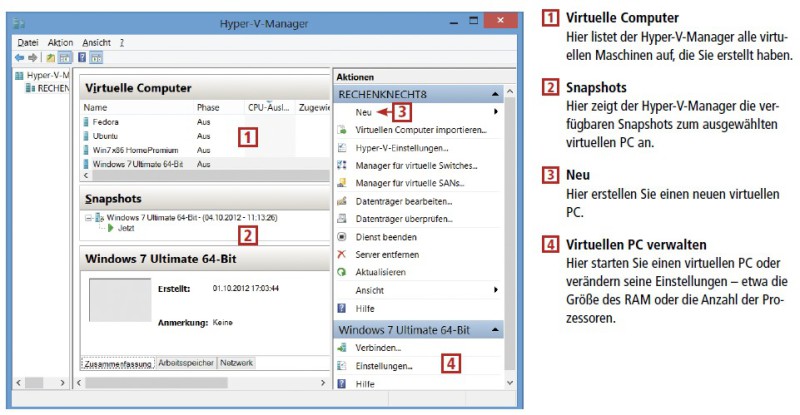
So geht’s: Der Hyper-V-Manager ist die Verwaltungsoberfläche für Ihre virtuellen PCs. Hier lassen sich neue virtuelle PCs erstellen und die Einstellungen einer virtuellen Maschine nachträglich verändern.
Virtuelles Netzwerk einrichten
Damit der virtuelle PC einen Netzwerkzugang bekommt, müssen Sie zunächst das virtuelle Netzwerk in Windows 8 einrichten. Starten Sie den Hyper-V-Manager. Klicken Sie auf „Aktion“ und wählen Sie „Manager für virtuelle Switches (…)“. Im neuen Dialog markieren Sie links oben „Neuer virtueller Netzwerkswitch“.
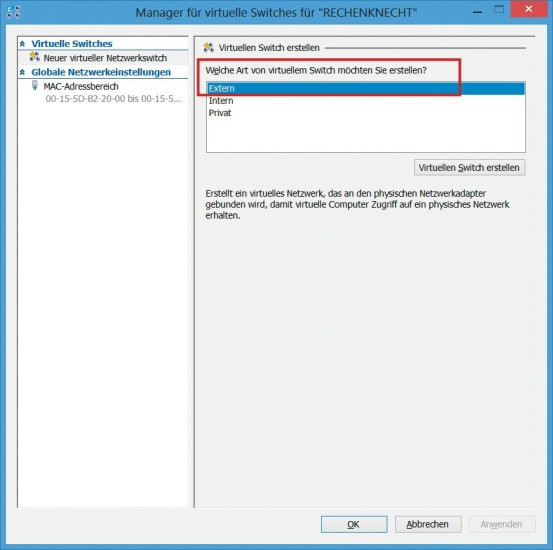
Netzwerk für den virtuellen PC: Wählen Sie hier die Einstellung „Extern“ für den virtuellen Switch, wenn der virtuelle PC Zugriff auf das Internet erhalten soll.
Wer will, dass die virtuellen Maschinen nur untereinander kommunizieren, also auch keine Verbindung zum Host haben sollen, wählt die Option „Privat“.
Klicken Sie auf „Virtuellen Switch erstellen“. Im Folgedialog vergeben Sie einen Namen für die Netzwerkverbindung, etwa Hyper-V. Klicken Sie abschließend auf „Anwenden, OK“.
Virtuellen Computer einrichten
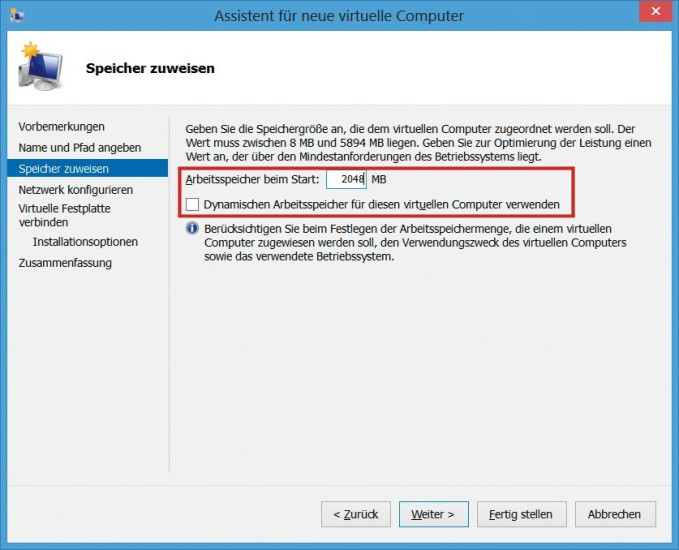
Virtuellen PC erstellen: Geben Sie hier die Größe des Arbeitsspeichers an. Bei einem PC mit Windows 7 sollten es mindestens 2048 MByte sein.
Wechseln Sie in der linken Spalte zu „Speicher zuweisen“. Tippen Sie bei „Arbeitsspeicher beim Start“ die gewünschte RAM-Menge ein. Bei Windows 7 hat sich der Wert 2048 MByte als sehr gut erwiesen.
Für Ubuntu reichen bereits 1024 MByte. Setzen Sie ein Häkchen bei „Dynamischen Arbeitsspeicher für diesen virtuellen Computer verwenden“.
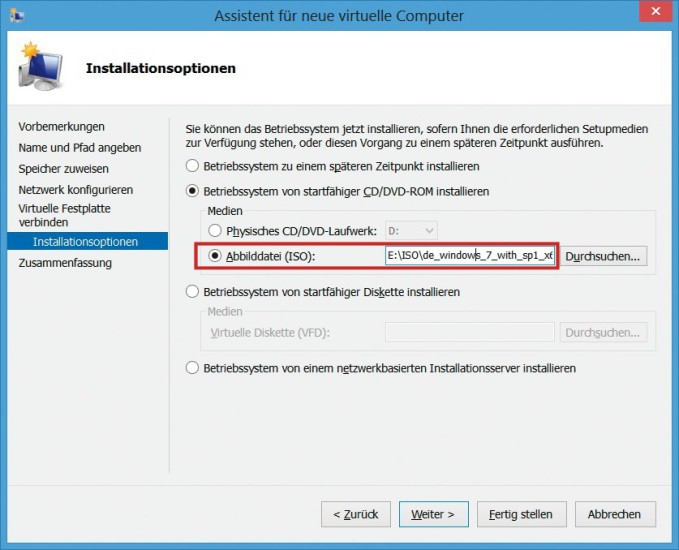
Installationsart festlegen: Hier definieren Sie, ob das Setup von einer DVD oder aus einer ISO-Datei gestartet werden soll — hier die Installation aus einer ISO-Datei.
Erstellen Sie nun die virtuelle Festplatte. Tippen Sie rechts die Größe der Festplatte ein. Für Windows 7 empfehlen sich etwa 40 GByte. Unter „Installationsoptionen“ wählen Sie das Installationsmedium aus .
Bei einer ISO-Datei aktivieren Sie zunächst die Option „Betriebssystem von startfähiger CD/DVD-ROM installieren“. Anschließend geben Sie bei „Abbilddatei“ den Pfad zur ISO-Datei an. Nach einem Klick auf „Fertig stellen“ erscheint die virtuelle Maschine im Hyper-V-Manager in der Fenstermitte.
Betriebssystem installieren
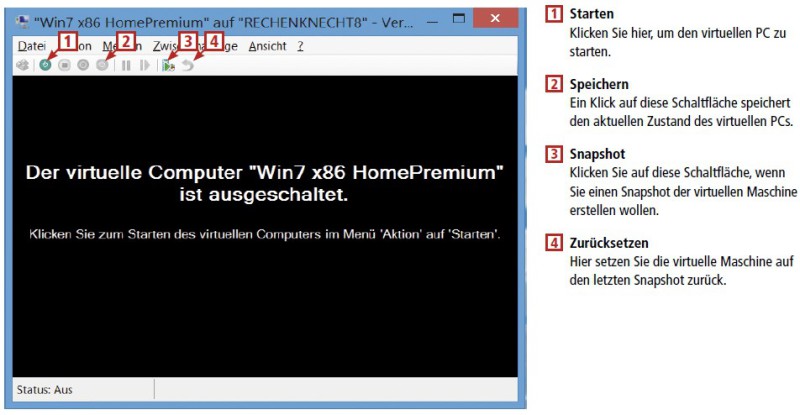
So geht’s: Virtuelle Maschine bedienen - Die virtuellen PCs startet Hyper-V in einem Fenster. Die Symbolleiste des Fensters enthält die wichtigsten Bedienelemente für den virtuellen PC.
Der virtuelle PC bootet jetzt von der ISO-Datei oder der Installations-DVD und startet das Setup von Windows. Folgen Sie dem Assistenten bis zum Ende der Installation.
Weitere Bedientipps zur virtuellen Maschine finden Sie in der Infografik „So geht’s: Virtuelle Maschine bedienen“.