Virtuelle PCs mit Windows 8 und Hyper-V
Voraussetzungen für Hyper-V
von Oliver Ehm - 20.02.2013
Die Virtualisierungstechnik Hyper-V ist nicht für jeden PC geeignet, da sie mehrere Anforderungen an die Hard- und Software stellt. Prüfen Sie vorab, ob Ihr PC Hyper-V unterstützt.
Windows 8 Pro ist nötig
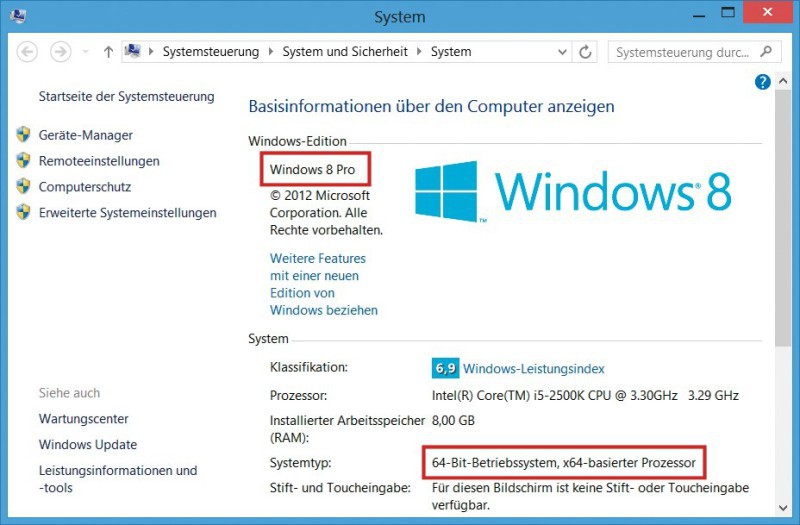
Hyper-V in Windows 8: Die Virtualisierungstechnik Hyper-V ist nur in Windows 8 Pro enthalten, und dort nur in der 64-Bit-Version.
Ob Ihr Windows 8 für Hyper-V geeignet ist, lässt sich schnell mit der Tastenkombination [Windows Pause] feststellen. Im neuen Fenster zeigt Ihnen Windows an, welche Edition von Windows Sie besitzen.
4 GByte RAM reichen aus
Virtuelle PCs teilen sich den Hauptspeicher mit dem Host-System. Damit es nicht zu Engpässen beim Arbeitsspeicher kommt, empfiehlt Microsoft, dass der Arbeitsspeicher des PCs mindestens 4 GByte groß sein soll. Diese Menge reicht nach Microsofts Angaben für den Betrieb von drei bis vier virtuellen Maschinen aus.
Möglich macht dies die in Hyper-V integrierte Funktion, den Hauptspeicher dynamisch zuzuweisen. Das bedeutet: Sie geben die minimale und die maximale Speichermenge für die virtuelle Maschine an. Innerhalb dieser Grenzen teilt Hyper-V der virtuellen Maschine dann während des Betriebs dynamisch immer den gerade benötigten Arbeitsspeicher zu.
Wie viel Arbeitsspeicher in Ihrem Computer steckt, lässt sich ebenfalls mit der Tastenkombination [Windows Pause] herausfinden.
Hardware-Virtualisierung
CPUs unterstützen schon seit längerer Zeit die Hardware-Virtualisierung für virtuelle PCs. Bei Intel heißt sie Intel VT und bei AMD AMD-V. Der Vorteil der Hardware-Virtualisierung besteht darin, dass Teile des Binärcodes des Gastsystems ohne Emulation direkt vom Prozessor verarbeitet werden — das beschleunigt den virtuellen PC deutlich.
Zu der alten Virtualisierungstechnik ist eine neue Erweiterung hinzugekommen. Sie heißt Second Level Address Translation (SLAT). SLAT ist eine Technik des Prozessors, mit der er den Speicher von virtuellen Maschinen verwaltet. Dadurch sinkt die Prozessorbelastung. Microsoft zufolge verringert sich der Prozessor-Overhead von 10 auf 2 Prozent und der Prozessor bringt mehr Leistung.
Hyper-V nutzt SLAT, daher muss der Prozessor neben der Hardware-Virtualisierung auch das neue SLAT unterstützen. SLAT beherrschen alle CPUs von AMD, die seit 2008 erhältlich sind. Bei Intel sind es alle Prozessoren seit der Core-i-Serie. Core-2-CPUs haben SLAT nicht eingebaut.
Wer wissen will, ob seine CPU SLAT beherrscht, befragt Windows 8. Starten Sie die Kommandozeile mit [Windows R] und cmd. Tippen Sie systeminfo ein. Am Ende der Ausgabe sollten die „Anforderungen für Hyper-V“ alle mit „Ja“ beantwortet sein.

Prozessor checken: Das Tool Systeminfo zeigt Ihnen an, ob der Prozessor Hyper-V unterstützt. In der zweiten Zeile sehen Sie, ob die Hardware-Virtualisierung im BIOS aktiviert ist. Die dritte Zeile zeigt an, ob Ihr Prozessor die Virtualisierungstechnik SLAT beherrscht.
Wie Sie die Funktion aktivieren, lesen Sie im Abschnitt „So geht‘s: Hardware-Virtualisierung im BIOS aktivieren“
Wird jedoch in der Zeile „Adressübersetzung der zweiten Ebene“ ein „Nein“ angezeigt, beherrscht Ihr Prozessor kein SLAT.
Wer unter Windows 7 prüfen will, ob sein Prozessor SLAT unterstützt, findet eine Anleitung im Abschnitt „Hardware-Virtualisierung: Prozessor unter Windows 7 checken“.
So geht's: Hardware-Virtualisierung im BIOS aktivieren
Wenn die Hardware-Virtualisierung des Prozessors vom BIOS blockiert wird, können Sie Hyper-V nicht verwenden. So aktivieren Sie die Hardware-Virtualisierung im BIOS.
Ob die Hardware-Virtualisierung vom Prozessor genutzt wird, entscheidet das BIOS. Hier lässt sich die Hardware-Virtualisierung ein- und ausschalten. Hat Windows beim Prozessortest gemeldet, dass die Virtualisierung in BIOS deaktiviert ist, aktivieren Sie sie einfach nachträglich.
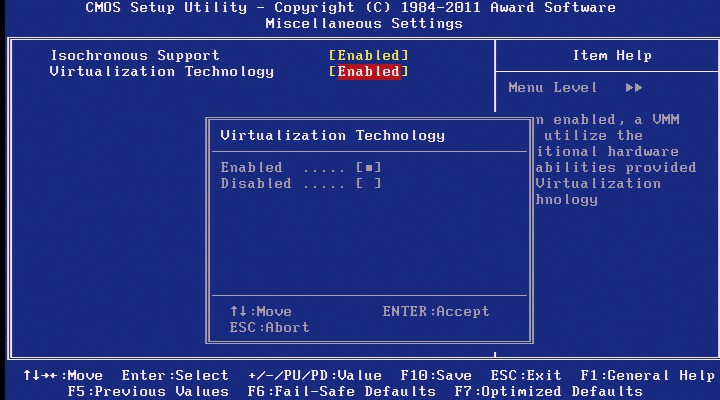
Hardware-Virtualisierung: Nur wenn die Virtualisierungstechnik der CPU im BIOS aktiviert ist, lässt sich Hyper-V nutzen.
Bei Mainboards von Gigabyte finden Sie die Hardware-Virtualisierung unter „MB Intelligent Tweaker (M.I.T.), Miscellaneous Settings“. Markieren Sie die Einstellung „Virtualization Technology“ und öffnen Sie den Konfigurationsdialog mit der Eingabetaste. Stellen Sie den Wert der Einstellung auf „Enabled“ und schließen Sie den Dialog mit [Esc].
Bei Mainboards anderer Hersteller ist die Funktion oft unter „Advanced BIOS Features, CPU Feature“ zu finden. Öffnen Sie auch hier die Einstellung und stellen Sie sie auf „Enabled“.
Wenn Sie die Hardware-Virtualisierung im BIOS aktiviert haben, speichern Sie die Einstellung und verlassen Sie das BIOS. Wählen Sie dazu im Hauptmenü „Save & Exit Setup“.
Hardware-Virtualisierung: Prozessor unter Windows 7 checken
Ist Ihr Prozessor bereit für die Virtualisierungstechnik Hyper-V? Das Tool Coreinfo ermittelt die notwendigen Infos.
Unter Windows 8 zeigt das System-Tool namens Systeminfo an, ob Ihr Prozessor die Hardware-Virtualisierungstechnik Second Level Address Translation (SLAT) beherrscht. Bei Windows 7 haben Sie diese Möglichkeit nicht. Hier benötigen Sie ein zusätzliches Programm, das die Prozessorinformationen ermittelt. Ein solches Tool ist das kostenlose Coreinfo von Sysinternals.
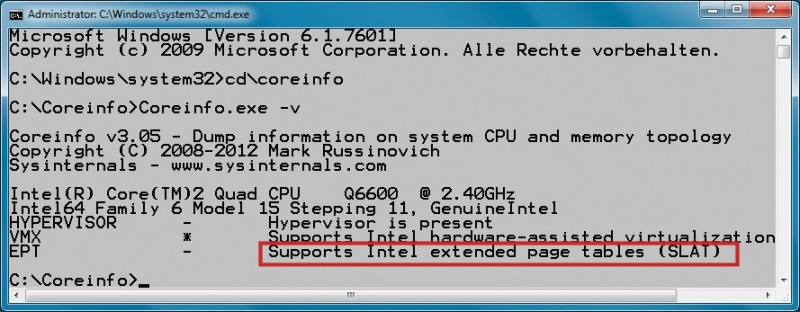
Prozessorinformationen: Coreinfo zeigt Ihnen an, ob Ihr Prozessor SLAT beherrscht. Die hier getestete Core2-Quad-CPU unterstützt kein SLAT — erkennbar an dem Minuszeichen.