Virtuelle PCs mit Windows 8 und Hyper-V
Hyper-V installieren
von Oliver Ehm - 20.02.2013
Nachdem Sie alle Voraussetzungen geprüft haben und der PC bestanden hat, können Sie Hyper-V aktivieren. Der folgende Abschnitt zeigt, wie Sie die Virtualisierungstechnik in Ihrem Windows 8 Pro aktivieren.
Hyper-V aktivieren
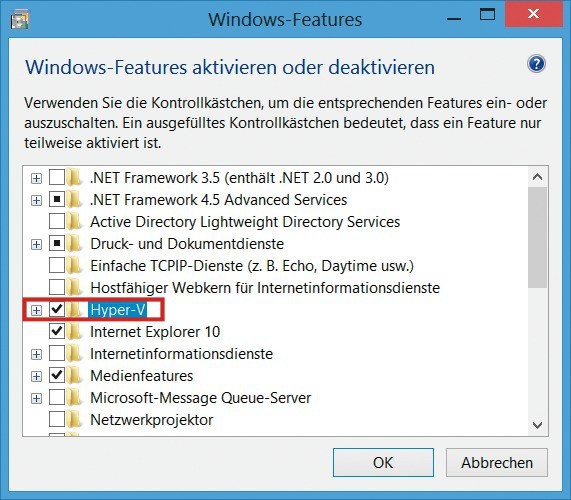
Hyper-V installieren: Hyper-V ist eine deaktivierte Windows-Funktion und wird im Konfigurationsdialog „Windows-Features“ aktiviert.
Klicken Sie anschließend am linken Fensterrand auf „Windows Features aktivieren oder deaktivieren“. Ein neues Fenster erscheint. Setzen Sie ein Häkchen vor der Option „Hyper-V“.
Übernehmen Sie die Änderungen mit „OK“. Windows aktiviert Hyper-V. Nach einem Neustart finden Sie im neuen Startmenü die zwei Kacheln „Hyper-V-Manager“ und „Hyper-V-Verbindung mit virtuellen Computern“.
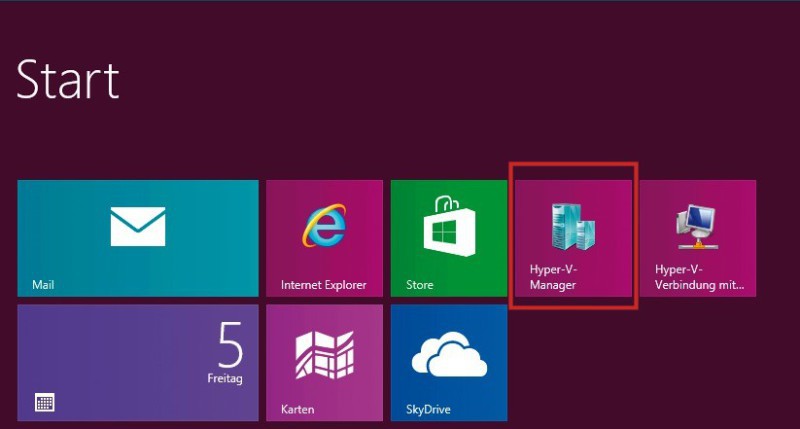
Hyper-V starten: Die Virtualisierungstechnik Hyper-V rufen Sie im Startmenü von Windows 8 über die Kachel „Hyper-V-Manager“ auf.
Problemfall Gigabyte: USB 3.0 deaktivieren
Der USB-3.0-Chip auf Mainboards von Gigabyte verhindert die Installation von Hyper-V. So schalten Sie die USB-3.0-Unterstützung im BIOS aus.
Bei aktuellen Gigabyte-Mainboards, die mit einem USB-3.0-Chip von Etron ausgestattet sind, kann es vorkommen, dass sich Hyper-V nicht erfolgreich nachrüsten lässt. Betroffene Mainboards sind etwa das Z68X-UD4-B3 oder das H67A-D3H-B3. Das Problem wird derzeit von Microsoft und Gigabyte untersucht. Wer Hyper-V trotzdem nutzen möchte, muss die USB-3.0-Unterstützung im BIOS deaktivieren, bis es einen Patch gibt.
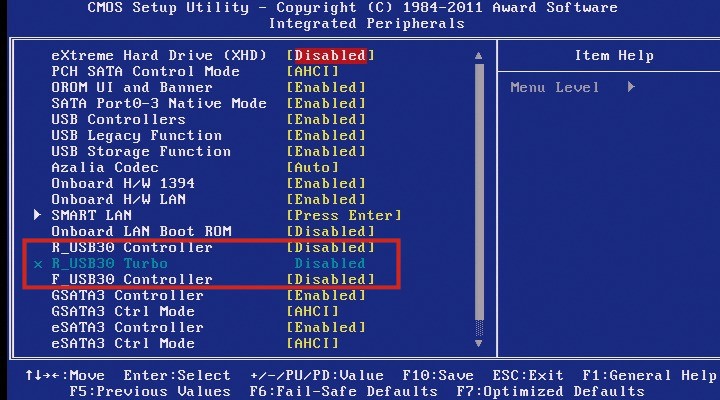
USB-3.0 deaktivieren: Im BIOS finden Sie unter „Integrated Peripherals“ die Einstellungen, über die Sie die USB-3.0-Unterstützung deaktivieren.
Speichern Sie die Einstellung und verlassen Sie das BIOS. Wählen Sie dazu im Hauptmenü den Punkt „Save & Exit Setup“. Nach dem Neustart von Windows lässt sich Hyper-V erfolgreich installieren.