Virtuelle PCs mit Windows 8 und Hyper-V
Virtuellen PC optimieren
von Oliver Ehm - 20.02.2013
Die Standardeinstellungen sind nicht optimal. Die folgenden Abschnitte zeigen, wie Sie die Einstellungen nachträglich anpassen.
Arbeitsspeicher erweitern
Wenn Sie bei der Arbeit mit einem virtuellen PC merken, dass er nicht flüssig läuft, kann es daran liegen, dass der Arbeitsspeicher zu gering bemessen ist. Erhöhen Sie dann einfach die RAM-Menge.
So geht’s: Klicken Sie in der Fenstermitte des Hyper-V-Managers mit der rechten Maustaste auf die virtuelle Maschine, deren Arbeitsspeicher Sie erhöhen möchten. Wählen Sie im Kontext-menü die Option „Einstellungen…“. Ein Konfigurationsdialog erscheint. Markieren Sie am linken Fensterrand die Option „Arbeitsspeicher“. Rechts daneben sehen Sie daraufhin die Einstellungen zum Arbeitsspeicher. Tippen Sie in das Feld neben „Arbeitsspeicher beim Start“ die gewünschte RAM-Menge ein. Bei Windows 7 sollten Sie dort 2048 MByte eintragen. Für ein Linux-System wie Ubuntu reicht meist 1024 MByte. Übernehmen Sie die Änderungen mit „Anwenden, OK“.
Prozessor optimieren
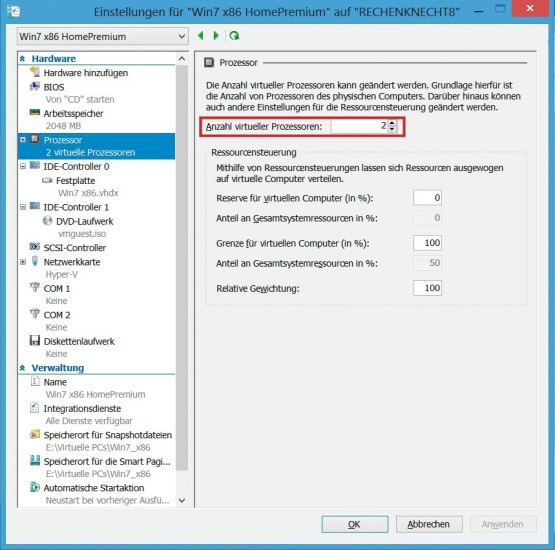
Dual Core nutzen: Beschleunigen Sie den virtuellen PC durch eine zweite CPU — vorausgesetzt in Ihrem PC steckt ein Prozessor mit vier Kernen.
So geht’s: Klicken Sie in der Fenstermitte des Hyper-V-Managers mit der rechten Maustaste auf die virtuelle Maschine, deren Prozessoranzahl Sie erhöhen möchten. Wählen Sie im Kontextmenü „Einstellungen…“. Ein Konfigurationsdialog erscheint. Markieren Sie am linken Fensterrand die Option „Prozessor“. Rechts daneben sehen Sie daraufhin die CPU-Einstellungen. Tippen Sie in das Feld neben „Anzahl virtueller Prozessoren“ die Zahl 2 ein. Mit „Anwenden, OK“ speichern Sie die neuen Einstellungen ab.
Festplatte vergrößern
Eine virtuelle Festplatte mit 40 GByte bietet für Windows 7 eigentlich reichlich Platz. Dennoch kann es passieren, dass der Speicherplatz knapp wird — wenn Sie zum Beispiel sehr viele Programme installieren. Mit einem Assistenten vergrößern Sie die virtuelle Festplatte nachträglich.
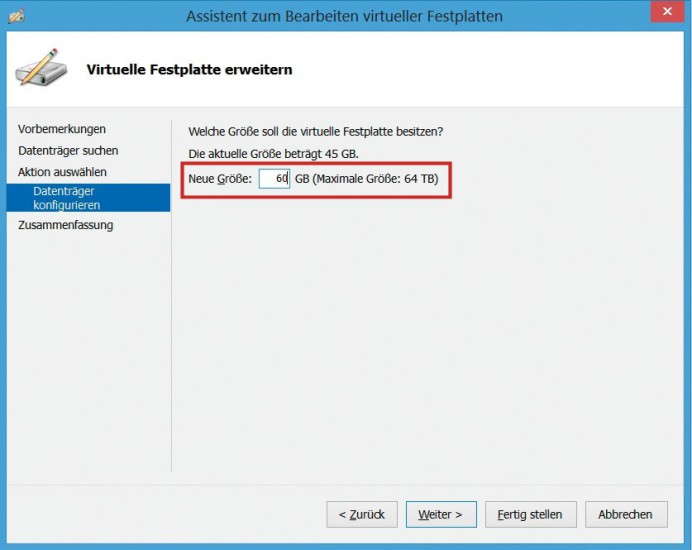
Festplatte vergrößern: Geben Sie hier die neue Größe für die virtuelle Festplatte ein. Hyper-V unterstützt virtuelle Festplatten bis zu einer Größe von 64 TByte.
Wechseln Sie nun zum Punkt „Aktion auswählen“ und aktivieren Sie rechts daneben „Erweitern“. Es erscheint die neue Option „Datenträger konfigurieren“. Wenn Sie sie markieren, dann können Sie rechts daneben die Größe der virtuellen Festplatte anpassen. Ein Klick auf „Fertig stellen“ erweitert die virtuelle Festplatte auf die von Ihnen angegebene Größe.
Virtuelle PCs tauschen
Wer seine virtuellen PCs auf einen anderen Rechner umziehen oder sie mit Freunden tauschen will, der nutzt dafür die integrierte Exportfunktion. Ein so exportierter virtueller PC lässt sich dann am anderen PC mit wenigen Klicks wieder importieren.
So geht’s: Markieren Sie in der Fenstermitte des Hyper-V-Managers die virtuelle Maschine, die Sie exportieren wollen. Klicken Sie anschließend am rechten Fensterrand auf „Exportieren…“. Ein neuer Dialog erscheint. Geben Sie den Speicherort für die virtuelle Maschine an, die Sie exportieren möchten — etwa eine externe Festplatte oder einen großen USB-Stick. Nach einem Klick auf „Exportieren“ speichert Hyper-V alle wichtigen Dateien auf dem Datenträger ab. Während des Exports zeigt der Hyper-V-Manager in der Fenstermitte in der Spalte „Status“ an, wie viel Prozent des virtuellen PCs bereits exportiert wurden.
Zum Importieren des virtuellen PCs auf einem anderen Rechner klicken Sie im Hyper-V-Manager auf „Virtuellen Computer importieren…“. Im Assistenten klicken Sie auf „Ordner suchen“. Klicken Sie dann auf die Schaltfläche „Durchsuchen…“ und navigieren Sie in den Ordner, in den Sie den virtuellen PC exportiert haben. Wechseln Sie anschließend in den Unterordner „Virtual Machines“. Zurück im Assistenten klicken Sie auf „Virtuellen Computer auswählen“. Markieren Sie den virtuellen PC, den Sie importieren wollen, und bestätigen Sie mit „Weiter“.
Im Dialog „Importtyp auswählen“ aktivieren Sie die Option „Virtuellen Computer kopieren (neue eindeutige ID erstellen)“, sonst wird die virtuelle Maschine nicht auf den anderen PC kopiert. Klicken Sie auf „Weiter“. Geben Sie in den nächsten beiden Schritten noch den neuen Speicherort für den virtuellen PC an. Ein Klick auf „Fertig stellen“ importiert den virtuellen PC.