Drucken mit Smartphone, Tablet & Digicam
Google Cloud Print im Heimnetz
von Charles Glimm - 07.04.2014
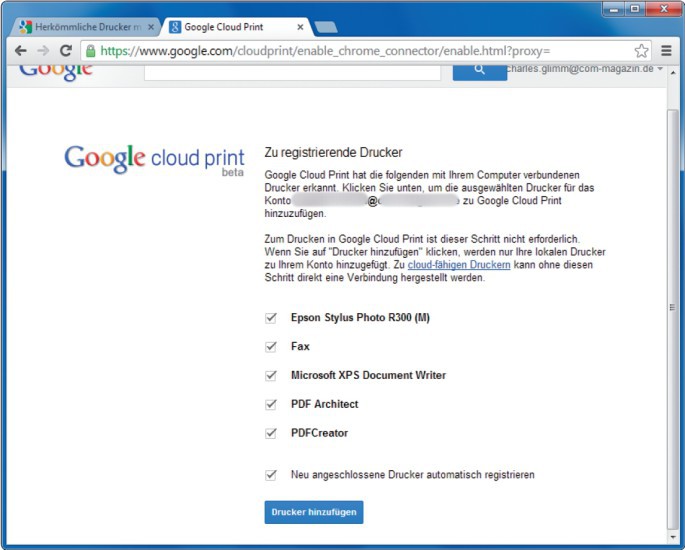
Chrome: Um Drucker bei Cloud Print anzumelden, die nicht von Haus aus cloudfähig sind, muss der Google-Browser Chrome verwendet werden.
Cloudfähige Drucker stellen selbst eine Internetverbindung her und lassen sich daher auch ohne PC einrichten. Man braucht dazu nur ein Google-Konto, mit dem man den Drucker verbindet. Etwas umständlicher gestaltet sich das Ganze, wenn Sie einen Drucker verwenden, der nicht von Haus aus cloudfähig ist. In diesem Fall müssen Sie Google Chrome verwenden, um sich für Cloud Print anzumelden und den Drucker dort einzubinden.
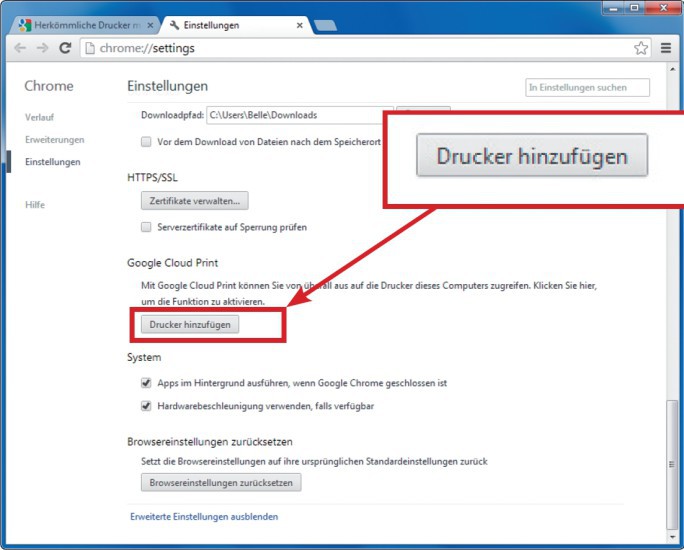
Google: Die Funktion zur Druckeraktivierung für Cloud Print finden Sie in den erweiterten Chrome-Einstellungen.
- Klicken Sie in der Symbolleiste oben rechts auf die drei Striche.
- Wählen Sie „Einstellungen, Erweiterte Einstellungen anzeigen“ und dann unter „Google Cloud Print“ den Punkt „Drucker hinzufügen“.
- In der Liste legen Sie den oder die Drucker fest, die für Cloud Print verfügbar sein sollen, alle anderen wählen Sie ab.
- Klicken Sie auf „Drucker hinzufügen, Drucker verwalten“.
Damit ist der Drucker Ihrem Google-Konto zugeordnet und mit Google Cloud Print verbunden.
Cloud-Drucker am Smartphone nutzen
Um vom Android-Gerät aus auf den Cloud-Drucker zugreifen zu können, brauchen Sie allerdings noch die Cloud Print App aus dem Play Store.
Mit der App können Sie sofort anfangen, Druckaufträge an Ihren Drucker zu senden. Dazu drücken Sie in Cloud Print auf das kleine Druckersymbol rechts oben. Das Fenster „Datei auswählen“ lässt Ihnen die Wahl zwischen den auf dem Gerät installierten Dateimanagern und dem Inhalt Ihres Google-Cloud-Speichers.
Wählen Sie ein Dokument aus und anschließend den Drucker, an den es gesendet werden soll. Sie erhalten eine Druckvorschau, in der Sie Parameter wie Farbe, Ausrichtung oder Druckauflösung anpassen können.
Ein Antippen des Papierflieger-Icons rechts oben schickt den Printjob ab. Sie können aber nicht nur direkt aus der App drucken. In allen Anwendungen, die einen Druckbefehl oder einen Share-Button enthalten, lässt sich Cloud Print als Ziel auswählen.
Wollen Sie Ihren Cloud-Drucker auch Familienmitgliedern oder Freunden zur Verfügung stellen, dann lässt er sich über Cloud Print freigeben. Dazu starten Sie Chrome auf dem PC, an den der Drucker angeschlossen ist, und wählen im Chrome-Menü über die drei Striche oben rechts „Einstellungen, Erweiterte Einstellungen anzeigen“. Unter „Google Cloud Print“ finden Sie den Punkt „Druckeinstellungen verwalten“.
Hier wählen Sie „Drucker“ und das gewünschte Gerät. Klicken Sie auf „Teilen“ und tragen Sie unter „Invite people“ die Google-Mail-Adressen der Personen ein, denen Sie die Benutzung Ihres Druckers erlauben wollen. Abschließend klicken Sie auf „Teilen“ und „Schließen“. Die Berechtigten werden per E-Mail informiert, wie sie den Drucker in ihre Google-Einstellungen übernehmen können.



