Offline-Routing für Rad- und Wandertouren
Längere Routen mit Zwischenstopps berechnen
von Stefan Kuhn - 02.05.2014
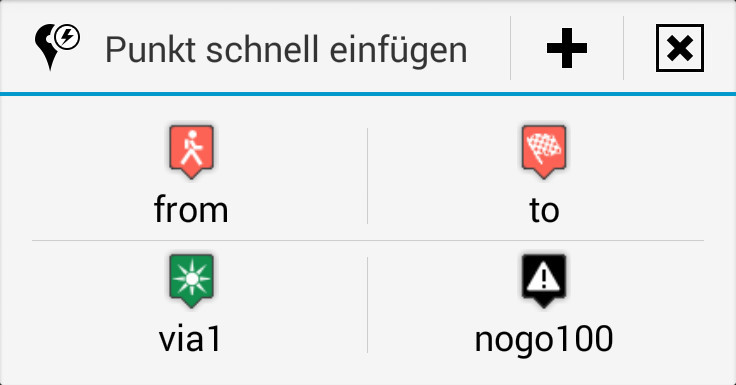
Daten eingeben: Die Schaltfläche „Punkt schnell einfügen“ öffnet diesen Dialog, in dem Sie Start, Ziel und Zwischenstopp der Tour festlegen.
Verschieben Sie die Kartendarstellung in Locus Map nun so, dass sich der Startpunkt der geplanten Tour - in unserem Fall also die Bergstation der Wallbergbahn - im Kartenzentrum befindet. Tippen Sie dann in der rechten Bedienleiste von Locus auf das Symbol für „Punkt schnell einfügen“ und wählen Sie dann „from“, um den Startpunkt zu setzen.
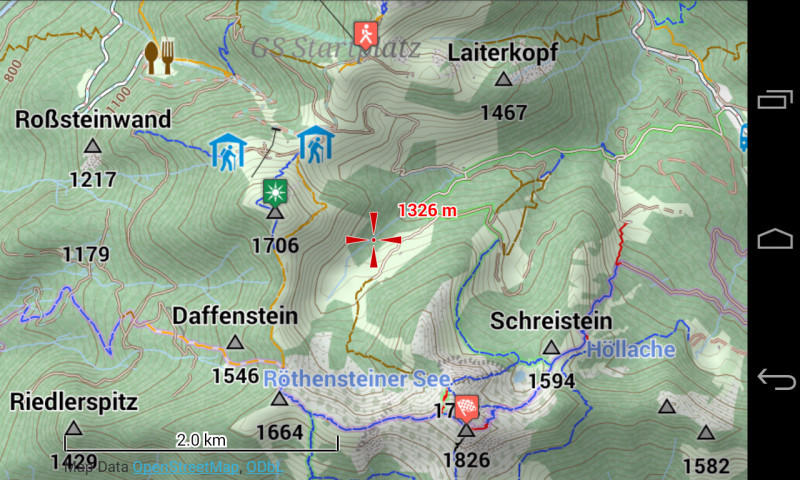
Routenpunkte markieren: In dieser Kartenansicht sind Start, Ziel und Zwischenstopp bereits für die Routenberechnung markiert.
Berechnung der Route starten
Sobald Sie Start, Ziel und Zwischenstopp markiert haben, tippen Sie in der rechten Bedienleiste auf das BRouter-Symbol. Im Folgedialog wählen Sie „BRouter App“. Im nächsten Dialog entscheiden Sie sich für ein geeignetes Routing-Profil, in unserem Fall wählen wir für die Bergwanderung die Option „trekking“. Die nun folgende Auswahl des Zwischenstopps bestätigen Sie mit „OK“.

Route einblenden: Die fertig berechnete Route blenden Sie über das Daten-Menü von Locus Map in die Kartenansicht ein.
Hier finden Sie im Ordner „MAPITEMS“ die Route „brouter1.gpx“. Tippen Sie diese Route nun an, um sie zu markieren und auf der Kartendarstellung von Locus Map einzublenden. Anschließend verlassen Sie den Dialog mit der Zurück-Taste.
Wollen Sie nun noch die sprachgesteuerte Routenführung von Locus Map aktivieren, dann tippen Sie in der Kartenansicht die eingeblendete Route an und wählen auf der unteren Bedienleiste das Symbol mit den zwei Pfeilen und dem Zielpunkt an. Im Folgedialog starten Sie die Routenführung mit „Guide an“.