Offline-Routing für Rad- und Wandertouren
BRouter-Bedienleiste in Locus Map Pro einrichten
von Stefan Kuhn - 02.05.2014
Für längere Rad- und Wanderrouten ist der Aufruf der Routing-App BRouter über die Locus-Funktion „Navigieren“ nicht geeignet. In diesem Fall starten Sie die Routenberechnung über einen direkten Aufruf der App BRouter. Start- und Zielpunkt sowie geplante Zwischenstopps setzen Sie dabei weiterhin über die komfortable Kartendarstellung von Locus Map. Beachten Sie: Die für diese Berechnungsvariante benötigten Locus-Funktionen stehen Ihnen nur in der Pro-Version der App (7,50 Euro) zur Verfügung.
POI-Ordner für BRouter erstellen
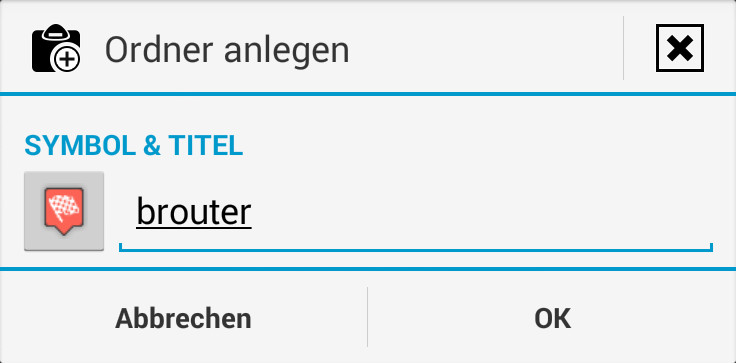
POI-Ordner anlegen: Für die Datenübergabe an BRouter richten Sie in Locus einen POI-Ordner für die App ein.
Wechseln Sie zum Reiter „PUNKTE (POI)“ und tippen Sie dann rechts oben auf das Ordner-Symbol mit dem Pluszeichen. Wählen Sie ein geeignetes Ordner-Symbol, etwa die Ziel-Flagge, und benennen Sie den neuen Ordner mit brouter bevor Sie Ihre Eingabe mit „OK“ abschließen und das Daten-Menü verlassen.
Bedienelemente für BRouter erstellen
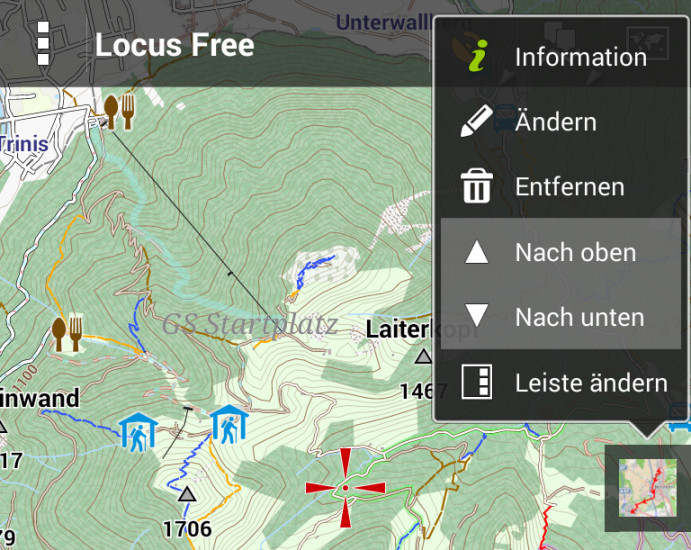
Rechte Bedienleiste: Nachdem Sie die Leiste aktiviert haben, halten Sie den BRouter-Button so lange gedrückt, bis das Kontextmenü mit der Option „Leiste ändern“ erscheint.
Wenn in der Kartendarstellung die Bedienleisten oben und unten sichtbar sind, dann müsste nun am rechten Bildschirm eine weitere Bedienleiste mit einer Schaltfläche für den BRouter erscheinen. Ist dies nicht der Fall, dann tippen Sie links oben auf das Menü-Symbol mit den drei Quadraten, wählen „Einstellungen“ und dann „Karte - Bedienung & Leisten“. Im Folgedialog tippen Sie im Bereich „KARTENBILDSCHIRM - LEISTEN“ auf „Sichtbarkeit der rechten Leiste“ und setzen die Option „Niemals ausblenden“ oder „Bei Inaktivität ausblenden“.
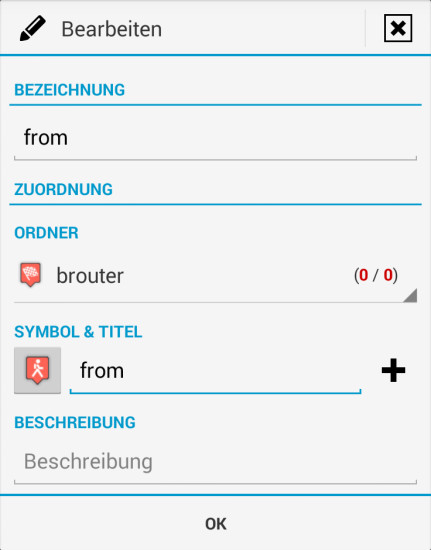
Punkt schnell einfügen: Für die Datenübergabe legen Sie mit diesem Dialog vier Datenpunkte für Start und Ziel der Route, einen Zwischenstopp und eine Wegsperre an.
Nun erweitern Sie die neue Schaltfläche um Vorgaben zur Übergabe von Start- und Endpunkt der Route sowie geplanten Zwischenstopps. Dazu tippen Sie die neue Schaltfläche an und tippen Sie im Folgedialog rechts oben auf das Pluszeichen. Für den Startpunkt der Route tragen Sie bei „BEZEICHNUNG“ und „TITEL“ jeweils from ein. Wählen Sie ein geeignetes „SYMBOL“ für den Startpunkt und als „ORDNER“ den zuvor neu angelegten POI-Ordner „brouter“. Sobald Sie alle Einstellungen getroffen haben, schließen Sie Ihre Eingaben mit „OK“ ab.
In der gleichen Weise legen Sie nun weitere Vorgaben für den Zielpunkt der Route („to“), geplante Zwischenstopps („via1“) oder Sperren („nogo100“) an. Die entsprechenden Werte für diese Angaben zeigt Ihnen die folgende Tabelle.
Funktion |
BEZEICHNUNG / TITEL |
ORDNER |
Startpunkt |
from |
brouter |
Zielpunkt |
to |
brouter |
Zwischenstop |
via1 |
brouter |
Wegsperre |
nogo100 |
brouter |
Die BRouter-Bedienleiste ist damit komplett eingerichtet. Wie Sie mit den neuen Schaltflächen auch längere Routen mit Zwischenstopps berechnen, erfahren Sie auf der Folgeseite.