Der Windows Absturz-Erklärer
Windows Probleme beheben
von Konstantin Pfliegl - 08.07.2011
Wenn Ihr Rechner abstürzt, liegt das meistens entweder an einer defekten Hardware, einem Treiberproblem oder an neu installierten Updates. Ein Patentrezept, das Probleme mit Abstürzen behebt, gibt es nicht — zu viele Einstellungen und Dateien können die Ursache sein.
Dieser Abschnitt zeigt Ihnen, wie Sie die Fehlerquellen einschränken, und gibt wertvolle Tipps, wie Sie Schritt für Schritt das Problem lösen.
Fehlercodes
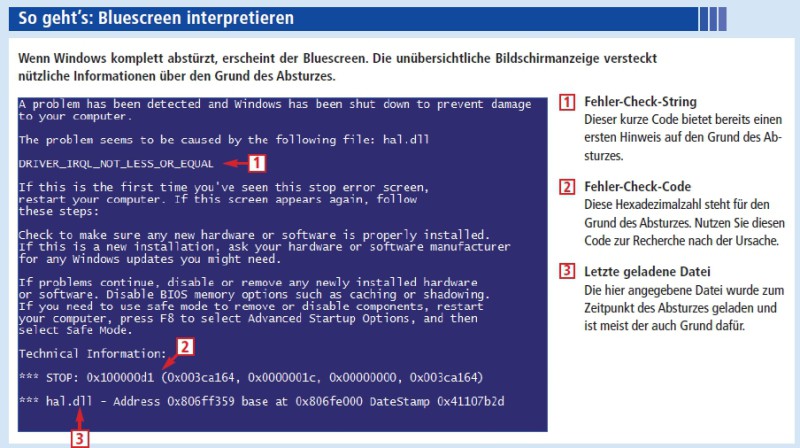
So geht's: Bluescreen interpretieren.
Ein Beispiel für einen solchen Fehlercode ist „0x000000d1“ beziehungsweise „DRIVER_IRQL_NOT_LESS_OR_EQUAL“. Dieses Beispiel deutet auf ein Problem mit einem Treiber hin.
Wo Sie den Fehlercode auf einem Bluescreen finden, zeigt das Bild „So geht's: Bluescreen interpretieren“.
Doch Sie müssen den Bluescreen nicht abschreiben: Das Tool Bluescreen View zeigt Ihnen ebenfalls den Fehlercode eines Absturzes an. Klicken Sie dazu im oberen Fensterbereich doppelt auf einen Eintrag. Den Fehlercode finden Sie unter „Fehler-Check-Code“, die kurze Beschreibung steht unter „Fehler-Check-String“.
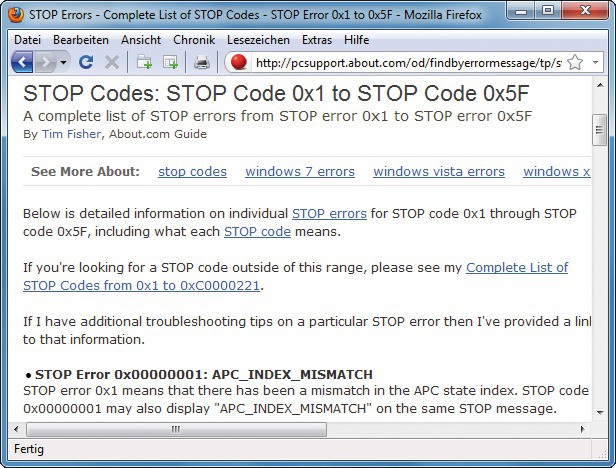
Fehlercodes im Überblick: Diese Webseite liefert für einen Großteil der Fehlercodes eine Beschreibung und gibt Tipps zur Lösung des Problems.
Vorherige Konfiguration wiederherstellen
Die meisten Bluescreens erscheinen unmittelbar nach Änderungen am System, zum Beispiel nach der Installation eines Treibers oder dem Einspielen eines Updates. Daher ist die Chance groß, dass Sie mit dem Wiederherstellen einer vorherigen Einstellung das Problem lösen können.
Windows mit vorheriger Konfiguration: Windows 7 bietet in den erweiterten Startoptionen die Auswahl „Letzte als funktionierend bekannte Konfiguration (erweitert)“. Dabei handelt es sich um eine Einstellung, bei der Windows die letzten ordnungsgemäß funktionierenden Systemeinstellungen verwendet.
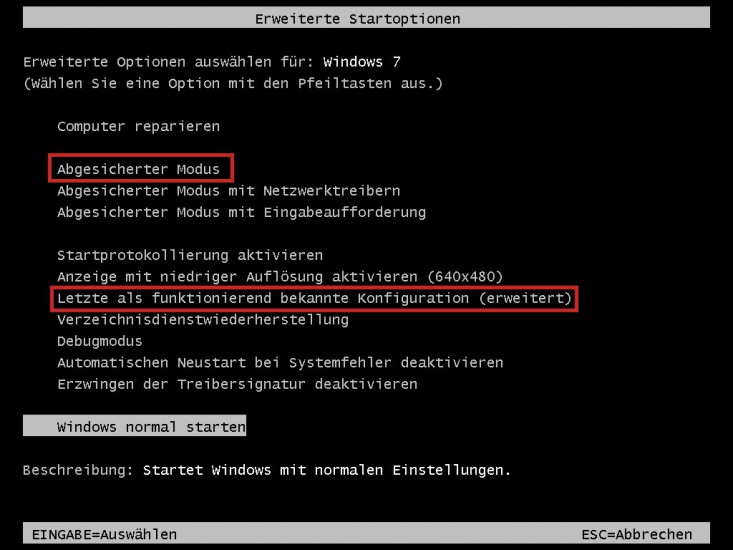
Problembehebung: Die beiden Starteinstellungen „Abgesicherter Modus“ und „Letzte als funktionierend bekannte Konfiguration (…)“ ermöglichen zum Beispiel das Ersetzen eines defekten Treibers.
Drücken Sie beim Booten so lange die Taste [F8], bis das Auswahlmenü „Erweiterte Startoptionen“ erscheint. Markieren Sie mit den Pfeiltasten „Letzte als funktionierend bekannte Konfiguration (erweitert)“ und bestätigen Sie mit der Eingabetaste. Windows startet daraufhin mit der Konfiguration, die das letzte Mal problemlos funktionierte. Nun können Sie zum Beispiel einen defekten Treiber ersetzen.
Abgesicherter Modus: Sofern das Starten von Windows mit der letzten bekannten funktionierenden Konfiguration das Problem nicht löst, nutzen Sie den abgesicherten Modus. Damit startet Windows 7 ganz minimalistisch: Es werden nur die notwendigsten Treiber geladen und Autostart-Programme werden nicht ausgeführt.
Wenn Sie vor dem Absturz des Systems zum Beispiel einen neuen Grafikkartentreiber installiert haben, lässt sich in diesem Modus die Installation rückgängig machen: Mit wenigen Mausklicks wechseln Sie zum vorherigen Treiber zurück.
Starten Sie zunächst den Rechner im abgesicherten Modus: Drücken Sie beim Booten des Rechners die Taste [F8], bis das Auswahlmenü „Erweiterte Startoptionen“ erscheint. Wählen Sie mit den Pfeiltasten „Abgesicherter Modus“ und bestätigen Sie mit der Eingabetaste.
Wenn Windows gestartet ist, wechseln Sie in den Geräte-Manager, indem Sie [Windows Pause] drücken und auf „Geräte-Manager“ klicken. Im Geräte-Manager klicken Sie mit der rechten Maustaste auf das Gerät, dessen Treiber Probleme macht. Wählen Sie im Kontextmenü „Eigenschaften“ und holen Sie im neuen Fenster den Reiter „Treiber“ nach vorn. Ein Klick auf die Schaltfläche „Vorheriger Treiber“ reaktiviert den Treiber, der vor der Aktualisierung installiert war. Bestätigen Sie mit einem Klick auf „Ja“.
Ereignisanzeige
Wenn Windows regelmäßig abstürzt, die Ursache aber unklar bleibt, hilft ein Blick in die Ereignisanzeige von Windows. Die Ereignisanzeige ist ein Dienst, der beim Windows-Start geladen wird. Er sammelt während der gesamten Laufzeit von Windows Daten zu Systemereignissen. Dazu gehören zum Beispiel auch Treiberfehler, die zu einem Absturz führen können. Diese Fehler speichert die Ereignisanzeige in Protokolldateien. Anhand dieser Protokolle spüren Sie Fehler auf.
Starten Sie die Ereignisanzeige, indem Sie [Windows R] drücken, eventvwr.msc eingeben und mit „OK“ bestätigen. Im linken Fensterbereich finden Sie alle Einträge in Kategorien gegliedert. Im mittleren Fensterbereich zeigt Ihnen das Tool die jeweiligen Ereignisse an.
Windows unterscheidet grundsätzlich zwischen fünf Ereignistypen. Dabei sind zur Fehlerbehebung bei Bluescreens vor allem die Ereignisse vom Typ „Kritisch“ interessant: Meldungen dieses Typs erhält man, wenn Windows abstürzt, aus unerfindlichen Gründen einfach neu startet oder ein Hardware-Defekt vorliegt.
Jeder Eintrag in der Ereignisanzeige ist mit einer Ereignis-ID gekennzeichnet. Dabei handelt es sich um eine Zahl mit bis zu fünf Stellen. Mit dieser Nummer lassen sich Ereignisse analysieren und Fehlerquellen einkreisen.
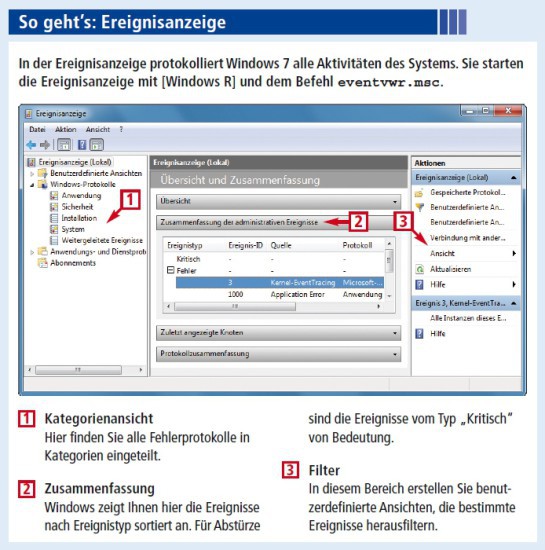
So geht's: Ereignisanzeige.
Die Suche von Microsoft hat jedoch den Nachteil, dass sie nicht zu jedem Ereignis weitere Informationen findet. Im Internet lässt sich auf der englischsprachigen Webseite www.eventid.net nach weiteren Informationen zur Ursache nach einem Ereignis suchen.
Geben Sie unter „Event ID“ die ID ein, etwa 11, und unter „Event Source“ die angegebene Quelle des Ereignisses, zum Beispiel Disk. Direkt unter dem jeweiligen Ereignis befindet sich ein Link, der auf eine neue Seite mit weiteren Details zu dem Ereignis verweist.
Weitere Tipps zur Nutzung der Ereignisanzeige von Windows finden Sie im Bild „So geht's: Ereignisanzeige“.