Der Windows Absturz-Erklärer
Anzeige von Fehlermeldungen konfigurieren
von Konstantin Pfliegl - 08.07.2011
Windows 7 zeigt bei einem Absturz zwar den Bluescreen einige Sekunden an, startet danach aber neu. Die Anzeigedauer ist zu kurz, um sich in den kryptischen Meldungen zurechtzufinden und die wichtigen Informationen zu notieren.
Bluescreen anzeigen
Eine versteckte Einstellung sorgt dafür, dass Windows den Bluescreen so lange anzeigt, bis Sie das System neu starten. Zudem lässt sich das Speicherabbild des Arbeitsspeichers konfigurieren.
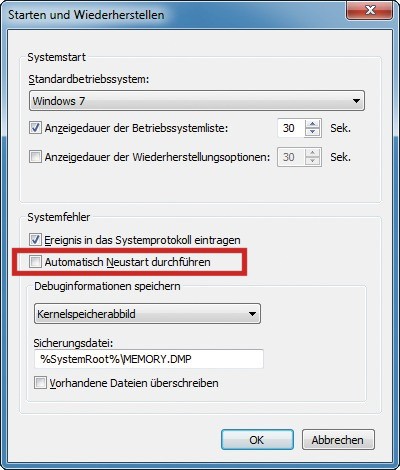
Bluescreen anzeigen: Deaktivieren Sie hier die Einstellung „Automatisch Neustart durchführen“. Damit zeigt Windows den Bluescreen so lange an, bis Sie den Rechner mit der Reset-Taste selbst neu starten.
Fortan zeigt Windows den Blue-screen so lange an, bis Sie den Rechner neu starten. Drücken Sie dazu die Reset-Taste am Gehäuse des Rechners.
Speicherabbild konfigurieren
Wenn Windows abstürzt, legt es ein Speicherabbild des Arbeitsspeichers auf der Festplatte ab, Dump genannt. Dieses Speicherabbild lässt sich dazu verwenden, die Ursache für den Absturz zu ermitteln.
Legen Sie unter „Debuginformationen speichern“ über das Pulldown-Menü fest, wie umfangreich bei einem Absturz das Speicherabbild des Arbeitsspeichers sein soll. Die Einstellung „Kleines Speicherabbild (…)“ ist für die Suche nach der Absturzursache ausreichend.
Ganz gleich welche Einstellung Sie unter „Debuginformationen speichern“ wählen — Windows legt bei einem Absturz ohnehin stets ein kleines Speicherabbild im Verzeichnis „C:\Windows\Minidump“ ab. Die Dateien erhalten einen fortlaufenden Dateinamen mit dem Datum nach dem Schema „MMTTJJ-XXXXX-XX.dmp“.
Das kleine Speicherabbild enthält alle wichtigen Informationen, die Sie zur späteren Problembehebung benötigen. So sichert das Abbild einen Fehlercode, eine Liste der beim Absturz geladenen Treiber sowie Informationen zu laufenden Prozessen. Damit lässt sich das Problem ausreichend eingrenzen.
Die Einstellung „Kernelspeicherabbild“ legt nicht nur ein kleines Speicherabbild an, sondern zusätzlich ein umfangreiches Speicherabbild in der Datei „C:\Windows\MEMORY.DMP“. Dieses Abbild enthält den Bereich des Arbeitsspeichers mit dem Betriebssystemkern und den geladenen Treibern.
Die Auswahl „Vollständiges Speicherabbild“ zeichnet neben dem kleinen Speicherabbild den gesamten Inhalt des Arbeitsspeichers in der Datei „C\Windows\MEMORY.DMP“ auf. Diese Einstellung steht auf Rechnern mit mehr als 2 GByte Arbeitsspeicher nicht zur Verfügung.
Unter „Sicherungsdatei“ legen Sie fest, in welchem Verzeichnis und unter welchem Dateinamen das Kernelspeicherabbild beziehungsweise das vollständige Speicherabbild abgelegt werden. Windows legt das Abbild standardmäßig als Datei „MEMORY.DMP“ im Systemordner „%SystemRoot%“ ab. Diese Voreinstellung sollten Sie übernehmen.