Setup-DVD für Windows 8 erstellen
Setup-DVD in Virtual Box bearbeiten
von Oliver Ehm - 21.10.2013
Im folgenden Abschnitt befreien Sie die Setup-DVD von unnötigem Ballast. Anschließend passt sie dann auch auf einen Rohling.
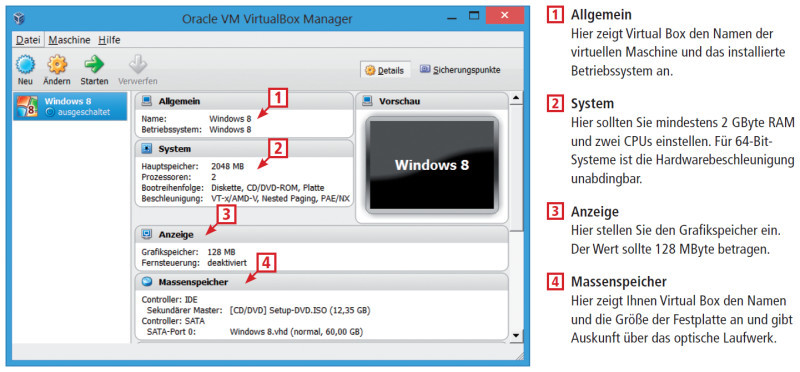
Virtual Box: Die kostenlose Virtualisierungs-Software hat den größten Funktionsumfang. Anders als Vmware unterstützt Virtual Box auch das Festplattenformat „VHD“.
Virtuelle Maschine erstellen
Für die temporäre Installation von Windows verwenden Sie Virtual Box, da Virtual Box auch VHDs unterstützt. Installieren Sie Virtual Box und starten Sie das Programm.
Im Hauptfenster klicken Sie auf „Neu, Weiter“. Tippen Sie bei „Name“ Windows 8 ein und wählen Sie unter „Version“ aus, ob Sie ein 32-Bit- oder ein 64-Bit-System installieren möchten. Folgen Sie dem Assistenten bis zu dem Punkt „Dateityp der Festplatte“. Aktivieren Sie hier den Eintrag „VHD (Virtual Hard Disk)“. Klicken Sie zweimal auf „Weiter“.
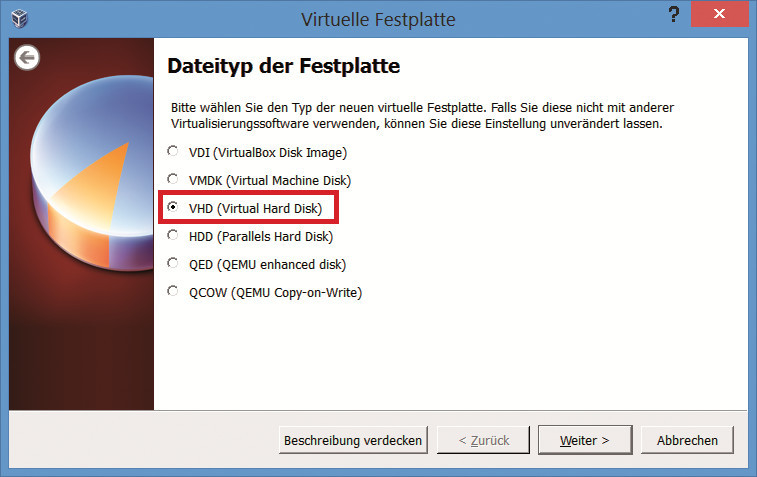
Virtuelle Festplatte erstellen: Aktivieren Sie hier die Option „VHD (Virtual Hard Drive). Virtual Box erstellt dann für die virtuelle Maschine eine VHD-Datei, die Sie später unter Windows mounten können.
Zurück im Hauptfenster klicken Sie auf „System“. Ein Dialog erscheint. Erhöhen Sie auf dem Reiter „Mainboard“ die RAM-Menge auf „2048 MB“. Wenn Sie eine Quad-Core-CPU besitzen, aktivieren Sie den Reiter „Prozessor“ und tippen dort ins Eingabefeld in der Zeile „Prozessoren“ 2 ein.
Klicken Sie anschließend links auf die Option „Massenspeicher“. Markieren Sie unter „Controller: IDE“ den Eintrag „leer“. Klicken Sie am rechten Fensterrand auf das CD-Symbol und wählen Sie „Datei für virtuelles (…)“. Ein „Öffnen“-Dialog erscheint. Navigieren Sie in das Verzeichnis „C:\ISO“ und markieren Sie das ISO-Image. Bestätigen Sie Ihre Änderungen mit „OK“.