Setup-DVD für Windows 8 erstellen
Windows 8 in Virtual Box entschlacken
von Oliver Ehm - 21.10.2013
Die virtuelle Maschine ist jetzt konfiguriert und bereit für die Installation. Im Hauptfenster von Virtual Box starten Sie die Installation mit einem Klick auf „Starten“. Das Setup beginnt automatisch. Folgen Sie dem Installationsassistenten von Windows 8 bis zu dem Punkt, an dem Sie aufgefordert werden, Windows anzupassen.
Überwachungsmodus starten
![Überwachungsmodus: Drücken Sie bei diesem Dialog die Tastenkombination [Strg Umschalt F3], damit Windows im Überwachungsmodus startet. Überwachungsmodus: Drücken Sie bei diesem Dialog die Tastenkombination [Strg Umschalt F3], damit Windows im Überwachungsmodus startet.](/img/1/1/1/7/4/2/H-Ueberwachungsmodus_w800_h362.jpg)
Überwachungsmodus: Drücken Sie bei diesem Dialog die Tastenkombination [Strg Umschalt F3], damit Windows im Überwachungsmodus startet.
Nachdem Sie die Tasten [Strg Umschalt F3] gedrückt haben, startet Windows neu und ruft den Überwachungsmodus auf.
Installation entschlacken
Wenn Windows vollständig gestartet ist, erscheint automatisch das Fenster „Systemvorbereitungsprogramm 3.14“ – kurz Sysprep genannt. Schließen Sie das Fenster mit „Abbrechen“. Entfernen Sie nun die überflüssigen Programme und Treiber. Öffnen Sie dazu die Softwareverwaltung mit [Windows R] und appwiz.cpl. Im neuen Fenster listet Windows alle installierten Programme auf. Deinstallieren Sie alles, was Sie nicht in Ihrer Setup-DVD haben wollen. Um eine möglichst schlanke Setup-DVD zu erhalten, sollten Sie so viel wie möglich entfernen.
Manchmal erscheint nach einer Deinstallation die Aufforderung, den PC neu zu starten. Wählen Sie in diesen Fällen stets, den PC später manuell neu zu starten.
Wenn Sie alle Programme entfernt haben, starten Sie den PC neu.
Installation versiegeln
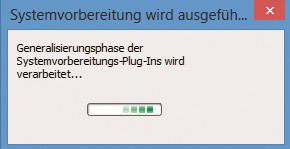
System bereinigen: Sysprep entfernt alle hardwarespezifischen Treiber aus Windows und fährt das System herunter.
Das Entfernen der Treiber ist wichtig, damit sich die neue „install.wim“ später auf einem beliebigen PC installieren lässt.