Setup-DVD für Windows 8 erstellen
Install.wim der Setup-DVD ersetzen
von Oliver Ehm - 21.10.2013
![„ei.cfg“: Wenn Sie Windows 8 Core besitzen, tragen Sie unter „[EditionID]“ Core ein, andernfalls tippen Sie hier Professional ein. „ei.cfg“: Wenn Sie Windows 8 Core besitzen, tragen Sie unter „[EditionID]“ Core ein, andernfalls tippen Sie hier Professional ein.](/img/1/1/1/7/4/2/E-ei-cfg_w343_h278.jpg)
„ei.cfg“: Wenn Sie Windows 8 Core besitzen, tragen Sie unter „[EditionID]“ Core ein, andernfalls tippen Sie hier Professional ein.
Ei.cfg anpassen
Die Setup-DVD von Windows 8 Enterprise enthält die Datei „ei.cfg“. Sie bestimmt, welche Edition von Windows 8 installiert wird. Die Datei, die sich auf der Setup-DVD von Windows 8 Enterprise befindet, ist so konfiguriert, dass nur Windows 8 Enterprise installiert werden kann. Sie müssen sie daher an Ihre Version von Windows 8 anpassen. Öffnen Sie dazu die Datei im Verzeichnis „C:\Setup-DVD\sources“ mit dem Editor. Ersetzen Sie direkt unter „[EditionID]“ die Zeichenfolge „EnterpriseEval“ durch Core. Wenn Sie Windows 8 Pro besitzen, dann tippen Sie hier Professional ein.
Ersetzen Sie nun unter „[Channel]“ den Eintrag „eval“ durch Retail. Den dritten Eintrag lassen Sie unverändert.
Neues ISO-Image erstellen
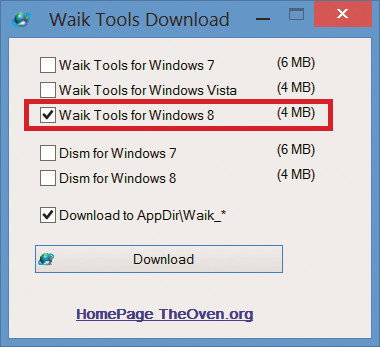
Get WAIK Tools: Statt des gesamten Pakets lädt das Programm nur die WAIK-Tools eines bestimmten Systems herunter.
Entpacken Sie das 7z-Archiv Get WAIK Tools in einen beliebigen Ordner und starten Sie „GetWaikTools.exe“. Im Programmfenster aktivieren Sie „Waik Tools for Windows 8“ und klicken auf „Download“. Nach kurzer Zeit ist der Download abgeschlossen und Sie finden einen neuen Ordner mit der Bezeichnung „Waik_4“. In diesem Verzeichnis befinden sich weitere Ordner. Der Ordner „amd64“ enthält die 64-Bit-Tools, der Ordner „x86“ die für ein 32-Bit-Betriebssystem. Abhängig von der Bit-Version Ihres gerade laufenden Windows kopieren Sie die Datei „oscdimg.exe“ aus dem 32- oder 64-Bit-Ordner nach „C:\Windows\System32“.
Windows findet so das Tool auch ohne Pfadangabe, da das Verzeichnis in den Systemvariablen hinterlegt ist.
Erstellen Sie nun ein Verzeichnis, in dem die ISO-Datei gespeichert wird – etwa mit der Bezeichnung ISO.
Um aus den Setup-Dateien auf der Festplatte ein bootfähiges ISO-Image zu erstellen, öffnen Sie die Eingabeaufforderung mit [Windows R] und cmd. Geben Sie diesen Befehl ein:
Oscdimg –m –o –u2 –udfver102 –bootdata:2#p0,e,b"c:\setup-dvd\boot\etfsboot.com"#pEF,e,b" c:\setup-dvd\efi\microsoft\boot\efisys.bin" c:\setup-dvd•c:\iso\Setup-DVD.iso
Um Ihnen die Tipparbeit zu ersparen, bieten wir Ihnen die Batch-Datei „Setup-DVD.cmd“ auch zum Download an.
Führen Sie die Datei aus. Das Image der Setup-DVD wird im Ordner „ISO“ gespeichert. Theoretisch können Sie damit bereits Windows auf einem beliebigen PC installieren. Wie Sie daraus einen Setup-Stick erstellen, lesen Sie im Abschnitt „Setup-Stick für Windows 8 generieren“.
Nachteil dieser Version: Sie passt mit einer Größe von rund 13 GByte nicht auf einen Rohling und enthält alle Programme und Treiber des Herstellers.