Tuning mit dem Windows Performance Toolkit
Protokolle auswerten
von Mark Lubkowitz - 29.08.2011
Der Windows Performance Analyzer bereitet die Protokolle grafisch auf.
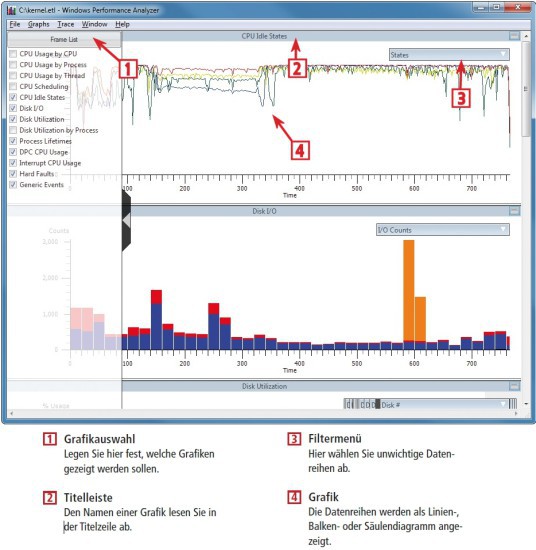
So geht's: Das Windows Performance Toolkit erstellt Boot- und Systemprotokolle
Hinweis: Falls der Programmstart mit der Fehlermeldung „Time inversion was detected in the trace“ abgebrochen wird, drücken Sie die Tastenkombination [Windows R] und geben cmd ein. Geben Sie dann den Befehl xperfview C:\boot_BASE+CSWITCH_1.etl -tti in die Kommandozeile ein.
Bedienung des Windows Performance Analyzers
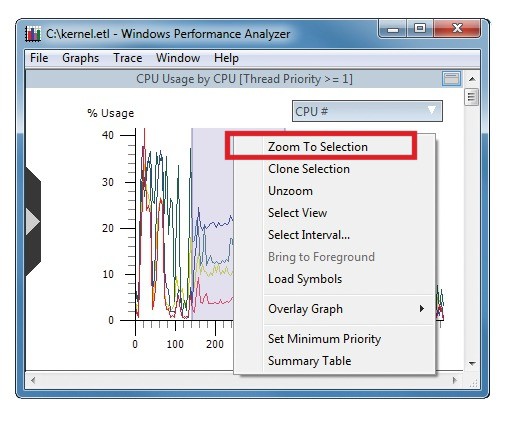
Ausschnitte vergrößern: Markieren Sie in einer Grafik einen beliebigen Bereich und wählen Sie „Zoom To Selection“ zum Vergrößern aus
Zoomen: Bei jeder Grafik lässt sich mit der Maus ein einzelner Bereich heranzoomen. Klicken Sie dazu in die Grafik, halten Sie die Maustaste gedrückt und lassen Sie die Maustaste erst am Endpunkt des gewünschten Zoombereichs los. Klicken Sie dann mit der rechten Maustaste den Bereich an und wählen Sie „Zoom To Selection“ aus. Alle anderen gezeigten Grafiken werden ebenfalls vergrößert. Um die Vergrößerung wieder aufzuheben, klicken Sie erneut mit der rechten Maustaste und wählen „Unzoom“ aus.
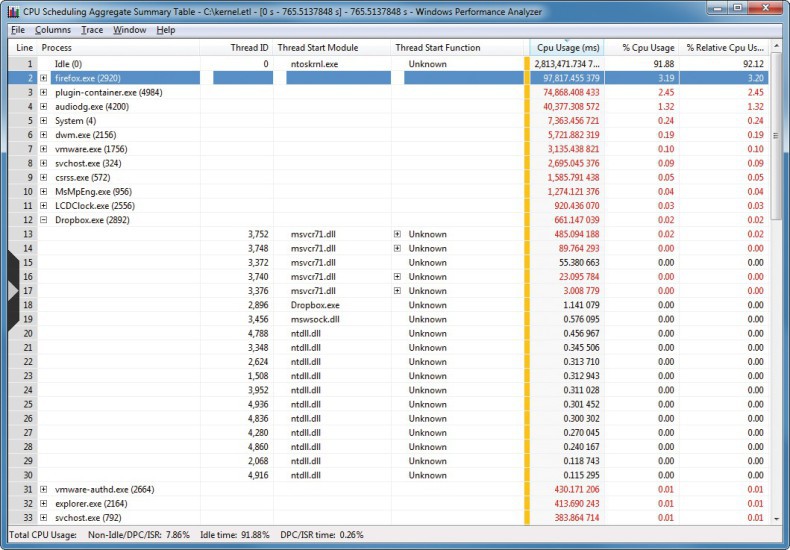
Reine Daten: Wenn Sie eine reine Datenansicht der Grafiken sehen möchten, dann markieren Sie einen Bereich und wählen aus dem Kontextmenü „Summary Table“ aus
Zusammenfassung: Eine reine Datentabelle mit allen erdenklichen Zahlenwerten erhalten Sie, wenn Sie eine Grafik mit der rechten Maustaste anklicken und „Summary Table“ auswählen. Daraufhin öffnet sich ein weiteres Programmfenster mit den Daten.
Filtermenü: In der rechten oberen Ecke einer jeden Grafik finden Sie ein Ausklappmenü. Hier lassen sich verschiedene Datenreihen ein- oder ausblenden.
Ausklappen: Grafiken lassen sich ausklappen, wenn Sie in der Titelleiste der Grafik eine zusätzliche Schaltfläche mit einem Pfeil nach unten sehen. Klicken Sie auf den Pfeil, um die Grafik zu entfalten.
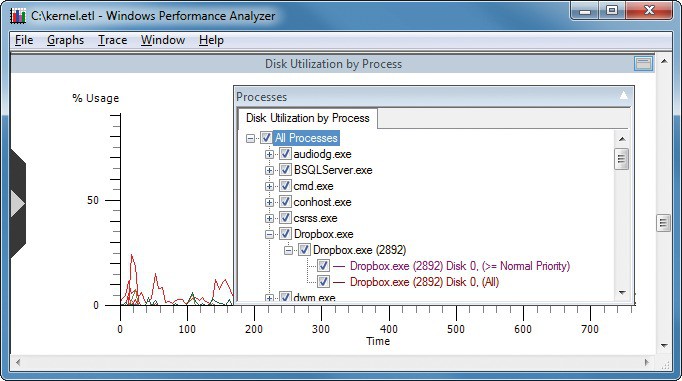
Filtermenü: Im Ausklappmenü, das sich rechts oben in jeder Grafik befindet, filtern Sie Datenreihen und blenden so unwichtige Informationen aus
Grafiken auswerten
Folgende Grafiken im Boot- und Systemprotokoll sind besonders hilfreich.
CPU Usage by Process: Diese Grafik zeigt, wie stark ein einzelner Prozess die CPU belastet. Über das Auswahlmenü lassen sich die angezeigten Prozesse filtern. Wurde ein Programm mehrfach ausgeführt, dann sind mehrere Prozess-IDs unterhalb des Programmnamens in der Auswahlliste aufgeführt.
Disk I/O: Die Anzahl der Festplattenzugriffe wird in dieser Grafik dargestellt. Schreibvorgänge sind orange und rot, Lesezugriffe blau und grün gekennzeichnet. Über das Auswahlmenü lassen sich Zugriffsarten filtern.
Disk Utilization by Process: Hier wird ausgewertet, wie stark die einzelnen Prozesse die Festplatte ausgelastet haben. Im Auswahlmenü lässt sich nach den Prozessen filtern.
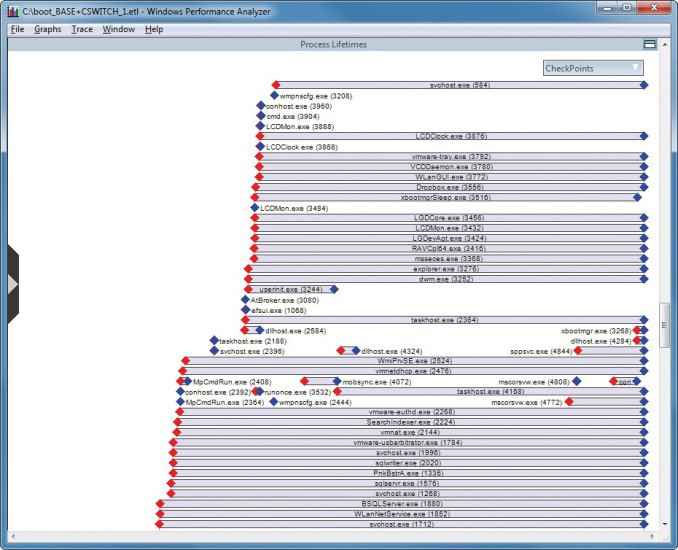
Process Lifetimes: In dieser Grafik sind Start- und Endzeit eines Prozesses jeweils mit einer roten und einer blauen Raute markiert
Process Lifetimes: Wann ein Prozess gestartet und wann er beendet wurde, zeigt diese Grafik an. Dabei werden Startzeit und Endzeit mit einer roten und einer blauen Raute markiert.
Services: Diese Grafik des Boot-Protokolls führt alle beim Boot-Vorgang gestarteten Dienste auf. Es werden unter anderem eine Start- und eine Endzeit angezeigt. Die Endzeit bedeutet aber nicht, dass der Dienst beendet wurde. Stattdessen gibt der mit einer roten Raute markierte Zeitpunkt den Moment an, in dem der Dienst vollständig geladen wurde.
Winlogon: Die während und nach der Benutzeranmeldung geladenen Programme werden in dieser Grafik des Boot-Protokolls zusammengefasst. Hier lassen sich nur die Start- und Endzeiten ein- oder ausblenden.