Tuning mit dem Windows Performance Toolkit
Protokolle mit dem Windows Performance Toolkit aufzeichnen
von Mark Lubkowitz - 29.08.2011
Mit einem Systemprotokoll finden Sie heraus, welche Prozesse Ihr System wie stark und wie lange belasten. Ein Boot-Protokoll verrät Ihnen, welche Prozesse etwa den Boot-Vorgang bremsen.
Systemprotokoll aufzeichnen
Systemprotokolle erstellt das Kommandozeilen-Tool Xperf. Es erfordert Administratorrechte. Drücken Sie daher [Windows] und geben Sie in das Suchfeld cmd ein. Klicken Sie in der Ergebnisliste unter „Programme“ den Eintrag „cmd“ mit der rechten Maustaste an und wählen Sie „Als Administrator ausführen“ aus. Bestätigen Sie die Rückfrage mit einem Klick auf „Ja“.
Geben Sie den Befehl xperf -start -on DiagEasy ein. Der Vorgang dauert einen Moment und wird ohne Rückmeldung beendet. Xperf läuft nun im Hintergrund und protokolliert Systemeigenschaften wie Prozessorauslastung und Festplattenzugriffe. Führen Sie alle Programme und Arbeitsschritte aus, die protokolliert werden sollen.
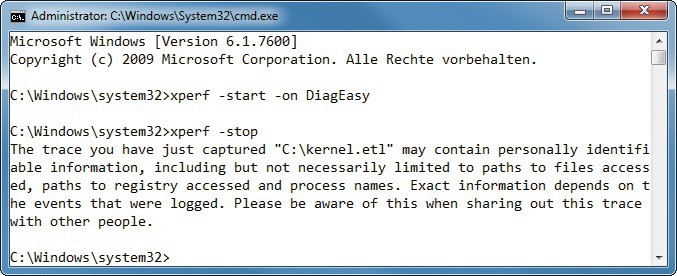
Systemprotokoll: Um die Aufzeichnung zu starten und wieder zu beenden, ist jeweils ein Befehl in der Kommandozeile notwendig. Diese starten Sie mit Administratorrechten
Boot-Protokoll aufzeichnen
Ein Boot-Protokoll erstellen Sie mit dem ebenfalls enthaltenen Xbootmgr. Auch bei diesem Tool wird wieder eine als Administrator ausgeführte Kommandozeile benötigt: Drücken Sie [Windows] und geben Sie in das Suchfeld cmd ein. Klicken Sie in der Ergebnisliste unter „Programme“ den Eintrag „cmd“ mit der rechten Maustaste an und wählen Sie „Als Administrator ausführen“ aus. Bestätigen Sie die Rückfrage mit einem Klick auf „Ja“.
Sichern Sie alle geöffneten Dokumente und schließen Sie alle Programme. Wechseln Sie dann in die Kommandozeile und geben Sie xbootmgr -trace boot -result Path C:\ ein. Bestätigen Sie mit einem Klick auf „Ja“. Es erscheint ein Dialogfenster, das auf einen Neustart hinweist. Wenige Sekunden später startet der Rechner neu. Das Tool protokolliert nun alle Aktivitäten.
Nach dem Neustart erscheint ein weiteres Dialogfenster. Damit alle Aktivitäten berücksichtigt werden, zieht das Tool die Boot-Protokollierung noch einige Sekunden in die Länge. Bestätigen Sie erneut mit „Ja“. Sobald das letzte Dialogfenster verschwindet, ist die Protokollierung abgeschlossen.
Über die Boot-Protokollierung hinaus lassen sich mit Xbootmgr weitere Systemvorgänge im Detail aufzeichnen. Dazu ändern Sie lediglich den Parameter „boot“ des Kommandozeilenbefehls. Verwenden Sie etwa xbootmgr -trace hibernate, um den Ruhezustand zu protokollieren, oder xbootmgr -trace standby für den Standby-Modus. Die vierte Variante ist xbootmgr -trace shutdown, um einen Ausschaltvorgang zu protokollieren.