Virtuelle PCs mit Virtual Box 4.x nutzen
Virtuelle PCs exportieren und importieren
von Andreas Fischer - 25.07.2011
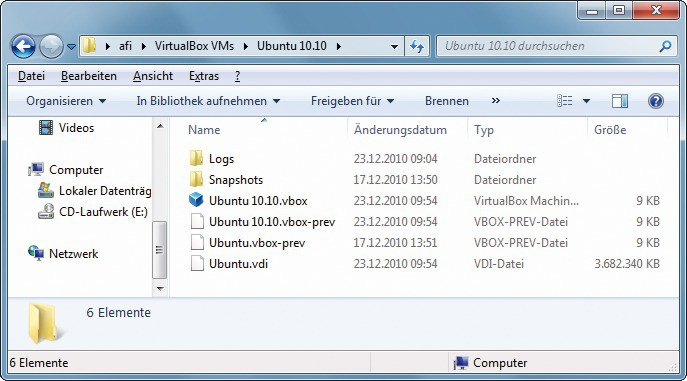
Neues Speichersystem: Virtual Box 4.0 legt jetzt alle Dateien, die zu einer virtuellen Maschine gehören, in einem einzigen Ordner ab. So lassen sich virtuelle PCs einfach kopieren und weitergeben.
Ordner mit viruellen PCs kopieren
Eine der wichtigsten Neuerungen ab Virtual Box 4.0 ist die Leichtigkeit, mit der sich fertige virtuelle PCs jetzt importieren und exportieren lassen.
Importieren: Das von uns zusammengestellte Archiv ubuntu.zip enthält einen gezippten Ordner mit einem fertigen virtuellen PC mit Ubuntu 10.10 . Weitere virtuelle Ubuntu-Versionen gibt es unter VirtualBoxes — Free VirtualBox Images. Hier finden Sie auch das aktuelle Ubuntu 11.04. Die prinzipielle Vorgehensweise ist gleich — unabhängig davon, welche Ubuntu-Version Sie verwenden.
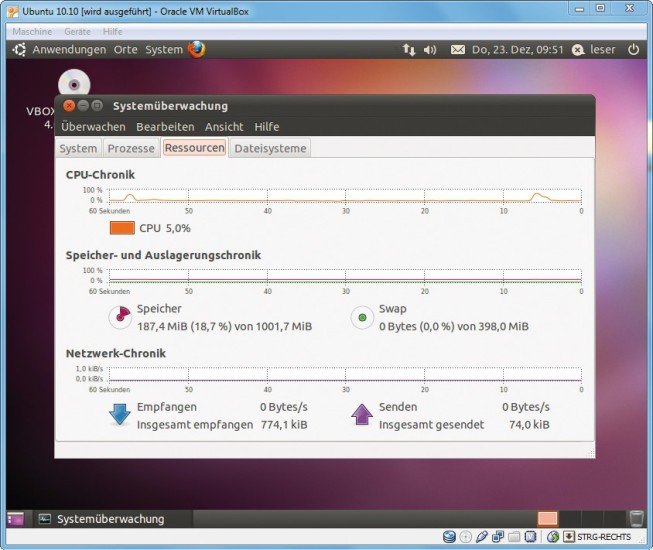
Ubuntu 10.10: Diesen fertigen virtuellen Ubuntu-PC finden Sie kostenlos unter www.com-magazin.de/ergaenzungen.
Die virtuelle Ubuntu-Maschine ist bereits fertig installiert. Sie enthält auch die aktuellen Gasterweiterungen. Das System ist so konfiguriert, dass zum Start keine Benutzeranmeldung nötig ist. Der Benutzername und das Root-Passwort lauten jeweils leser.
Exportieren: Wenn Sie selbst einen virtuellen PC weitergeben oder auf einem anderen Computer nutzen wollen, kopieren Sie einfach das Verzeichnis mit allen Daten des Systems. Unter Windows Vista und 7 liegen alle virtuellen PCs in eigenen Ordnern unterhalb von „C:\Users\\VirtualBox VMs“. Unter XP lautet der Pfad „C:\Dokumente und Einstellungen\\VirtualBox VMs“.
Falls Sie die Kopie Ihrer virtuellen Maschine auf demselben PC einsetzen wollen, müssen Sie noch eine Änderung vornehmen: Virtual Box akzeptiert nämlich nicht zwei virtuelle PCs mit derselben UUID (Universally Unique Identifier). Das ist eine eindeutige Identifizierungsnummer, die jede Festplatte hat.
Öffnen Sie die VBOX-Datei des virtuellen PCs in einem Texteditor wie dem kostenlosen Notepad++ und ändern Sie die beiden langen Nummern hinter „Machine uuid“ und „HardDisk uuid“. Es genügt schon, jeweils eine einzige Ziffer zu ändern. Speichern Sie die Änderung ab und starten Sie Ihren virtuellen PC mit einem Doppelklick auf die VBOX-Datei.
Das Open Virtualization Format
Virtual Box 4.x arbeitet auch mit dem Open Virtualization Format. Dieses Format soll das Transferieren von virtuellen Maschinen zwischen unterschiedlichen Plattformen erleichtern.
Neben Virtual Box wird das Format von Vmware unterstützt, hat aber noch keine weite Verbreitung gefunden. Momentan finden Sie deswegen kaum fertige virtuelle Maschinen im OVA-Format (Open Virtualization Format Archive) zum Download im Internet.
Importieren: Rufen Sie „Datei, Appliance importieren …“ auf, um eine OVA-Datei in Virtual Box zu integrieren.
Exportieren: Klicken Sie auf „Datei, Appliance exportieren…“ und wählen Sie dann den virtuellen PC aus, den Sie weitergeben wollen. Zwei Klicks auf „Weiter“ und einer auf „Abschließen“ erstellen eine OVA-Datei mit Ihrem virtuellen PC.