Virtuelle PCs mit Virtual Box 4.x nutzen
Virtuelle Maschinen in Virtual Box 4.x anlegen
von Andreas Fischer - 25.07.2011
Dieser Abschnitt zeigt, wie Sie neue virtuelle Maschinen anlegen und optimal einrichten. Virtuelle Maschinen, die mit älteren Versionen von Virtual Box erstellt wurden, lassen sich weiterhin nutzen, aber nicht ins neue, vereinfachte Speichersystem konvertieren.
1. Virtual Box installieren
Laden Sie Virtual Box herunter und installieren Sie das Programm. Falls Sie bereits eine frühere Version von Virtual Box installiert haben, deinstallieren Sie diese zuerst.
So geht’s: Während Sie Virtual Box installieren, sollten Sie keinen größeren Download durchführen. Das Setup-Programm unterbricht nämlich vorübergehend die Netzwerkverbindung, um einen Treiber für die virtuelle Netzwerkkarte einzurichten.
Das Setup erfolgt teils in Englisch, teils in Deutsch. Virtual Box 4 läuft dann aber automatisch in deutscher Sprache. Sofern Sie im letzten Dialog das Häkchen vor „Start Oracle VM VirtualBox 4.1 after installation“ nicht entfernen, startet das Programm nun automatisch.
2. Virtuellen PC erstellen
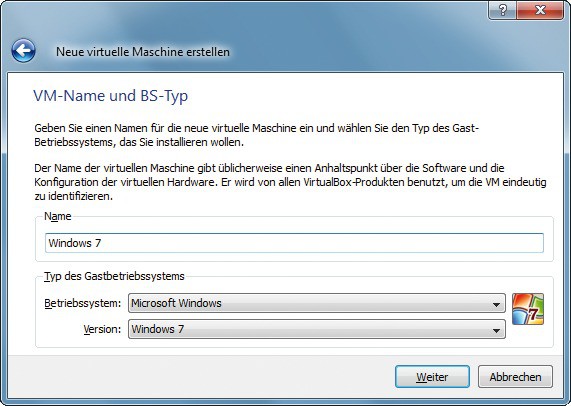
Neuer virtueller PC: Ein Assistent hilft Ihnen dabei, einen neuen virtuellen PC zu erstellen — hier für Windows 7.
So geht’s: Öffnen Sie mit „Neu“ den Assistenten für neue virtuelle PCs. Vergeben Sie nach einem Klick auf „Weiter“ einen Namen für Ihren virtuellen PC, zum Beispiel Windows 7. Die Felder darunter verändern sich automatisch, das hat aber keine Auswirkung auf den fertigen virtuellen PC.
Mit „Weiter“ gelangen Sie zur Konfiguration des virtuellen Arbeitsspeichers. Für Windows XP reichen in der Regel 512 MByte virtuelles RAM. Windows Vista, 7 und die meisten aktuellen Linux-Systeme benötigen mindestens 1024 MByte virtuelles RAM, um zufriedenstellend zu laufen.
Tragen Sie jedoch nicht mehr als die Hälfte des in Ihrem PC verbauten echten Arbeitsspeichers ein. Die Gesamt-Performance Ihres Computers würde darunter leiden. Der Grund ist, dass das Wirtsbetriebssystem dann laufend Daten in den Cache auf der Festplatte auslagern müsste.
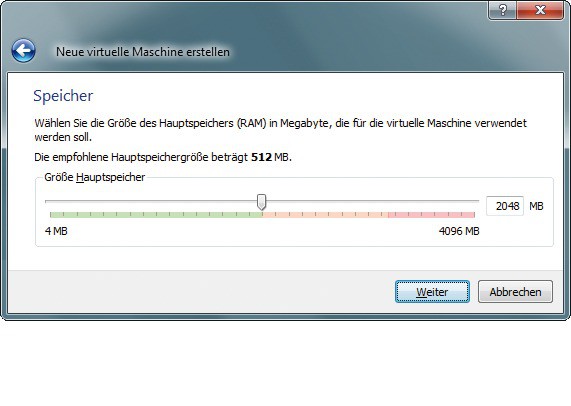
Virtueller Arbeitsspeicher: Verschieben Sie den Regler für das virtuelle RAM nicht in den roten Bereich. Die Gesamt-Performance Ihres PCs würde sich sonst verschlechtern.
Im folgenden Dialog statten Sie Ihren virtuellen PC mit einer Festplatte aus: Klicken Sie auf „Weiter“ und öffnen Sie so den Assistenten für neue virtuelle Festplatten. Bestätigen Sie zweimal mit „Weiter“ und legen Sie danach die Größe der Platte fest.
Stellen Sie nicht weniger als zehn GByte ein, besser sogar deutlich mehr. Der Platz in virtuellen Maschinen wird erfahrungsgemäß schnell knapp. Allein das Betriebssystem benötigt meist schon mehrere GByte Platz. Außerdem wächst die virtuelle Festplatte dynamisch, das heißt, sie belegt nur den tatsächlich benötigten Platz.
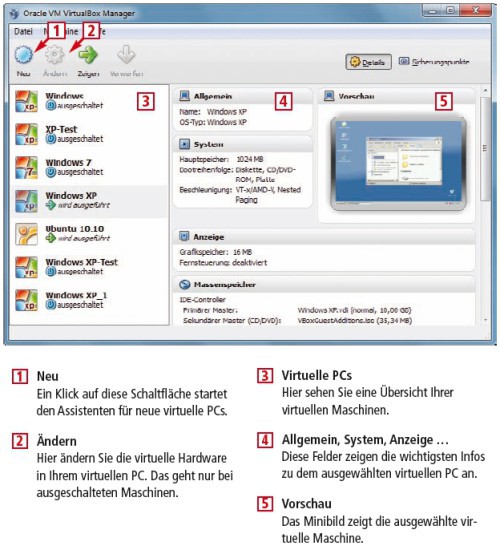
Virtual Box 4.0 ist eine Software, mit der Sie virtuelle Maschinen einrichten. In dieser virtuellen Maschinen installieren Sie beliebige Betriebssysteme.
3. Betriebssystem installieren
In Ihrem virtuellen PC lassen sich beliebige Betriebssysteme installieren, etwa Windows XP, 7 oder Linux. Eine deutschsprachige Übersicht über die zehn beliebtesten Linux-Distributionen finden Sie auf der Internet-Seite von Distrowatch.
Von CD installieren: Wenn Sie eine CD oder DVD mit dem Betriebssystem haben, das Sie installieren wollen, dann legen Sie diese Scheibe ein. Booten Sie anschließend Ihren virtuellen PC mit einem Klick auf „Starten“.
Ein neues Fenster öffnet sich, in dem der virtuelle PC läuft. Da noch kein Betriebssystem vorhanden ist, öffnet sich automatisch der neue „Startassistent“ in einem weiteren Fenster. Hier haben Sie die Möglichkeit, das „Startmedium“ auszuwählen, also das CD-/DVD-Laufwerk Ihres Computers.
Klicken Sie danach auf „Weiter“ und „Abschließen“. Der virtuelle PC bootet nun von der CD/DVD. Folgen Sie den Anweisungen des Setup-Programms.
Der Mauszeiger ist während des Setups im virtuellen PC gefangen. Mit der rechten [Strg]-Taste befreien Sie ihn.
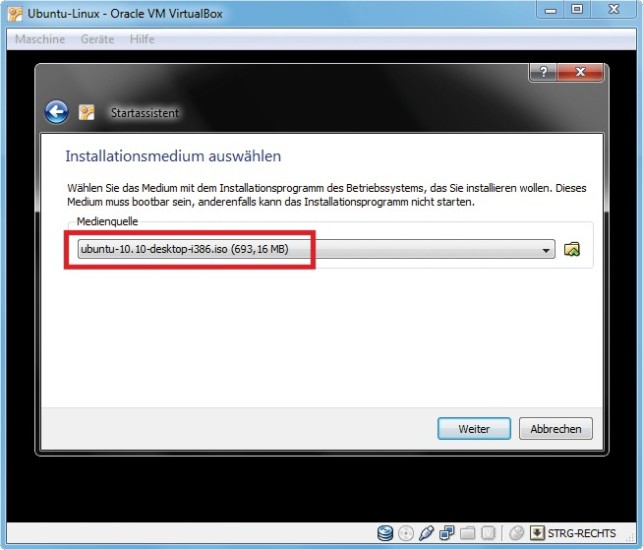
Betriebssystem von einer ISO-Datei installieren:Wenn Sie ein Betriebssystem wie Ubuntu 10.10 direkt von der ISO-Datei installieren, sparen Sie sich einen DVD-Rohling.
Wenn Sie eine ISO-Datei haben, starten Sie den virtuellen PC. Auch hier erscheint der „Startassistent“ und fordert Sie auf, ein „Installationsmedium“ auszuwählen“. Klicken Sie rechts neben dem Dropdown-Menü auf das gelbe Ordner-Icon. Ein „Datei auswählen“-Dialog öffnet sich. Navigieren Sie zum Ordner mit der ISO-Datei und wählen Sie sie per Doppelklick aus. Starten Sie die Installation anschließend mit „Weiter“ und „Abschließen“.